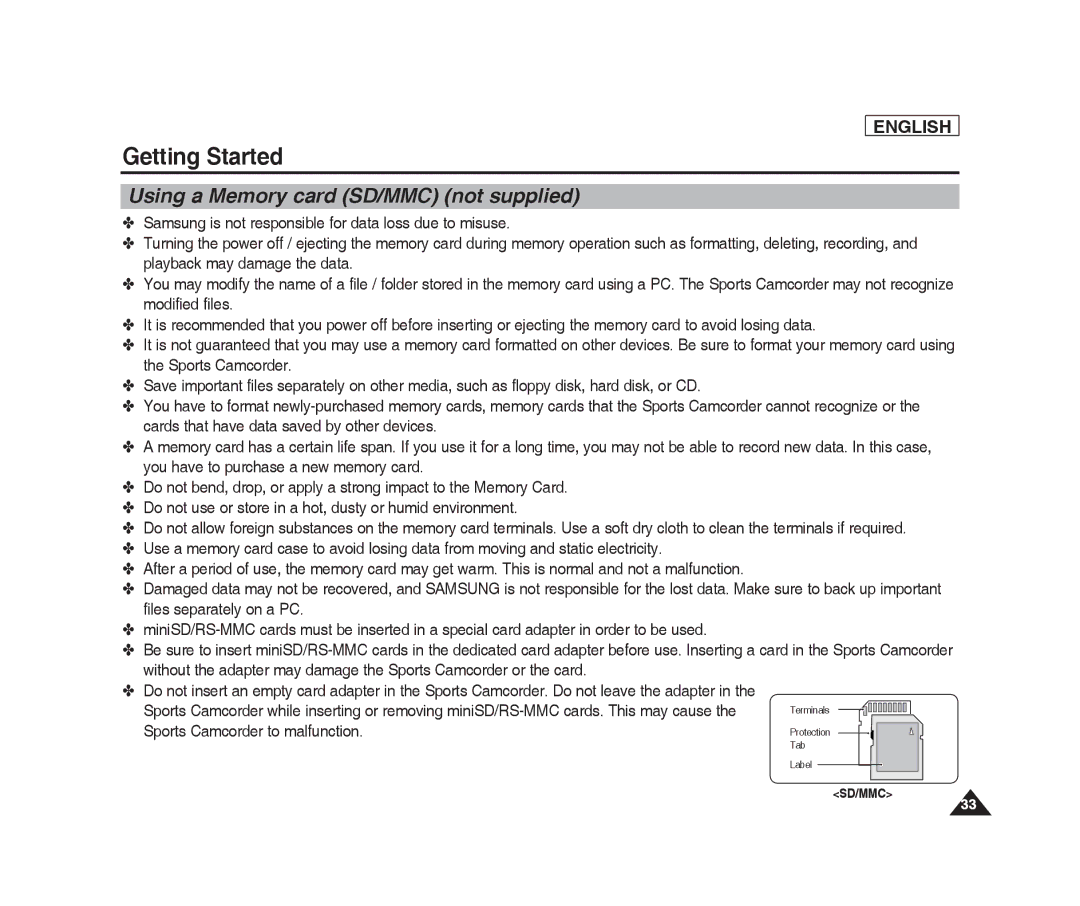Owner’s Instruction Book
Auto-Focus Charge Coupled Device Liquid Crystal Display
English
Ventilation
Lightning
User Installer Caution
Contents
Getting Started
MP3 Mode
Setting the Sports Camcorder
Using the External Camera Module 118
Troubleshooting 135
Precautions when using the Sports Camcorder
For Example
English
Precautions Regarding Replacement Parts
Precautions Regarding Service
Getting to Know Your Sports Camcorder
Features
Basic Accessories
Accessories Supplied with the Sports Camcorder
Optional Accessories
Rear & Left View
How to Connect Earphones
Location of Controls
Lens Flash Battery pack Battery eject switch Front cover
Side & Bottom View
Usable Memory Cards 2GB Max
External Camera Module View
POWER/Record/Stop button
Bottom View Built-in microphone
Lens Clip Rubber Mount
Movie Record Mode Movie Play Mode
OSD On Screen Display in Movie Record Mode/Movie Play Mode
OSD indicators are based on internal memory
Location of Controls LCD Display
Photo Capture Mode Photo View Mode
OSD On Screen Display in Photo Capture Mode/Photo View Mode
MP3 Mode
OSD On Screen Display in MP3 Mode
MP3 files with no tag information will leave the item blank
Voice Record Mode Voice Play Mode
OSD On Screen Display in Voice Record Mode/Voice Play Mode
File Browser Mode System Settings Mode
Battery Pack Installation / Ejection
How to Use the Battery Pack
To insert the battery pack
To eject the battery pack
Continuous recording time based on battery type
Maintaining the Battery Pack
Time Continuous Recording Time Battery
SB-P190A 1900mAh
Battery Level Indicator
Battery Level Display
Tips for Battery Identification
Charging time based on battery type
Connecting the AC Power Adapter
Charging the Battery Pack
Connecting the USB Cable
Recording / Charging Indicator
LED Color indicates the power or charge status
Getting Started
LED Color
Mode
Using the Mode button
Using the Joystick
Using the Function button
Using the Menu button
Press the Menu button
Using the Delete button
Using the Display button
If you press the Display button in another mode
Press the Display button
Important files on your PC separately
Structure of the Folders and Files
Movie Record Time
Recording Time and Capacity
Recording time and capacity is an approximation
Media Capacity Super Fine Normal
Voice Record Time
Number of Photos that can be taken
Number of MP3 files that can be saved
English
Inserting a memory card 1. Open the Front cover
Inserting / Ejecting the memory card SD/MMC not supplied
Close the Front cover
Movie Record screen appears
How to set to Movie mode
Recording
Movie Mode Recording
Press Record/Stop button to start recording
Press the Record/Stop button again to stop recording
Zooming In and Out
Slide the W/T switch down to zoom
Zoom Out
Playing Movie Files on the LCD monitor
Movie Mode Playing
Press the Play button or JoystickOK
Multi-view screen appears
Playing Multiple Movie Files
Repeatedly
Volume bar disappears after 1~2 seconds
Move the Joystick down to decrease the volume
Controls used to play the movie file
FPS rate
Setting the Movie Size
Movie Mode Setting the Recording Options
Press the Menu button to exit the menu
Available options are 720x480
Available options are Super Fine / Fine / Normal
Setting the Movie Quality
JoystickOK
Setting the White Balance
White Balance may vary depending on the lighting conditions
If Auto is selected, no icon will be displayed
Setting the Program AE Programmed Auto Exposure
Move the Joystick left / right to select Effect
Setting the Effects
You can apply various digital effects to your recording
Selected effect and icon are displayed
On Enables EIS function Off Disables EIS function
Setting the EIS Electronic Image Stabilizer
Manual Focus MF
Setting the Focus
AF Set the focus automatically MF Set the focus manually
On Set the BLC function Off Cancel the BLC function
Setting the BLC Backlight Compensation
Apply digital zooming. up to
Setting the Digital Zoom
Setting the Record Mode
Setting the Line In/Out
Screen switches to multi-view
Movie Mode Setting the Viewing Options
OK Deletes the selected movie file using the JoystickOK
Deleting Movie Files
Play Mode Play One
Setting the Play Mode
Record mode
Screen switches to multi-view
Locking Movie Files
Selected movie file is locked
Copying Movie Files in Multi-View
Copying Movie Files
Was used, it copies to a memory card
Photo Mode
Set the Photo mode by pressing the Mode button
Photo Mode Capturing
Capturing Images
Photo Capture screen appears
Switches to Photo View mode
Photo Mode Viewing
Viewing Photo Files on the LCD monitor
Viewing Multiple Photo Files
Set the Photo mode by pressing the Mode button
Photo Mode Setting the Capturing Options
JoystickOK
100 Capturing 1200AM 2006/01/01 Sepia
You can apply various digital effects to your photos
Setting the Flash
Setting the Continuous Shot
Capture mode
Select an appropriate focus method for the best results
Setting the BLC Backlight Compensation
Digital zooming.up to
Deleting Photo Files
Photo Mode Setting the Viewing Options
You can delete saved Photo files
Switches to Photo View mode
Setting the Slide show
Move the Joystick left / right to select Slide
Interval range 1 ~ 10 seconds
Slide the W/T switch to W Wide
Setting the Dpof Digital Print Order Format Function
Off Cancels Dpof printing
Press the Play button
Press the Play button
Locking Photo Files
Copying Photo Files in Multi-View
Copying Photo Files
Copies the selected Photo file
Set the MP3 mode by pressing the Mode button
How to set to MP3 mode
Disconnecting USB Connection
MP3 Mode Storing MP3 in the Sports Camcorder
Unintended power outage due to low battery power
Copying MP3 Files to the Sports Camcorder
Using the Joystick left/right Move the Joystick left
MP3 Mode Playing
Setting to Hold MP3/ External Camera Module Hold switch
Playing MP3 Files
Set the MP3 mode by pressing the Mode button
MP3 Mode Setting the MP3 Play Options
Deleting MP3 Files
Deleting MP3 Files in MP3 playlist
MP3 playlist appears
Setting the Repeat Play
Off / Pop / Classic / Jazz
Setting the Equalizer
Locking MP3 Files in MP3 playlist
Locking MP3 Files
Copying MP3 Files
All Cancel copying MP3 file
Voice Recorder Mode
Set the Voice Recorder mode by pressing the Mode button
Voice Recorder Mode Recording
Recording Voice Files
Press the Record / Stop button to start recording
To adjust the volume, move the Joystick up / down
Voice Recorder Mode Playing
Playing Voice Files
Voice Playlist screen appears
Deleting Voice Files
Voice Recorder Mode Setting the Voice Play Options
Switches to the Voice Playlist screen
Locking Voice Files
All All voice files will be copied
Copying Voice Files
Using File Browser
Set the File Browser mode by pressing the Mode button
Using File Browser
Viewing Files or Folders
Selected file will be played back
Deleting Files or Folders
Select the desired file or folder by using the Joystick
File Browser screen appears
You can lock the important files so they can not be deleted
Locking1 Files
Copying1 Files or Folders
Press the JoystickOK to finish viewing file information
Viewing1 File Information
You can see the file name, format, size and date
Screen with file name, size, date, locked state appears
Setting the Sports Camcorder
Set the System Settings mode by pressing the Mode button
Setting the Sports Camcorder Setting Memory
System Settings screen appears
Selecting the Storage Type
Setting USB Mode
Setting the Sports Camcorder Setting USB Mode
Setting the File No. Function
Formatting the Memory
System Settings screen appears
Set the System Settings mode by pressing the Mode button
Viewing Memory Space
Move the Joystick left / right to select Memory Space
Adjusting the LCD Brightness
Setting the Sports Camcorder Adjusting the LCD monitor
Move the Joystick left / right to select LCD Brightness
You can adjust the LCD Color from 0% to 100%
Adjusting the LCD Color
Setting Date&Time
Setting the Sports Camcorder Adjusting Date/Time
You can set the date/time using this menu
You can select the date format to display
Setting Date Format
You can select the time format to display
Setting Time Format
You can set to display date and time on the LCD monitor
Setting Date/Time Display
Setting the Beep Sound
Setting the Sports Camcorder Setting the System Settings
Move the Joystick left / right to select Beep Sound
Button
Setting Start-up Mode
Resetting the Sports Camcorder
You can select the desired language of the Sports Camcorder
Selecting Language
Setting the Auto Shut off
Setting the Demonstration Function
Move the Joystick left / right to select Version Info
Viewing Version Information
You can see the firmware version information
Firmware version of the Sports Camcorder is displayed
Transferring files to a computer
Setting the Sports Camcorder Using USB Mode
You can use transfer photo and video files to your PC
Connect the Sports Camcorder to your PC with the USB cable
Move the Joystick up/down to set the number of copies
Printing with PictBridge
Range of possibilities 1 ~
Use the Pict-bridge function or PC-Cam function
Camera applications
Using the PC Cam Function
Module
Turn the Picture Rotator to the desired direction
Moments with the External Camera Module and accessories
Recording
Turned on
Mounting the External Camera Module on Rubber Mount
Using the Long Mount Bands
Miscellaneous Information
USB connection to a computer
Miscellaneous Information USB Interface Environment
System Environment
Windows Environment
Installing DV Media Pro
Miscellaneous Information Installing Software
Ulead Video Studio
Setting up Ulead Video Studio
It is a photo editing tool that allows users to edit images
Connecting to a PC using USB Cable
Miscellaneous Information Connecting To Other Devices
Right side of the desktop
Select the device and click on the Stop button
Movie Record mode is displayed on the TV screen
Connecting to a TV monitor
Line Input
Connecting to a VCR / DVD Recorder
Line Output
Recording unscrambled content from other digital devices
Printing with Dpof
Miscellaneous Information Printing Photos
Printing Dpof files in the memory card
After using the Sports Camcorder
Maintenance Cleaning and Maintaining the Sports Camcorder
For the safe use of the Battery Pack, follow these
For safekeeping of the Sports Camcorder, follow these steps
Using the Built-in Rechargeable Battery
Cleaning the Body
To Clean the Exterior of the Sports Camcorder
Charging the Built-in Rechargeable Battery
Regarding the Battery
Power Sources
Using the Sports Camcorder Abroad
Color System
PAL-Compatible Countries / Regions
Symptom Possible Causes Measure
Troubleshooting
Self Diagnosis Display
Display Informs that… Action
136
Photo
Using the Menu
MP3
Voice Recorder
File Browser System Settings
SC-X205L/X210L/X220L
Specifications
General
Model Name
Model Name SC-X205L/X210L/X220L AC Adapter
External Cmos Camera
Index
142
Samsung Limited Warranty
Warranty SEA users only
Contact Samsung World Wide
RoHS compliant
AD68-00994A