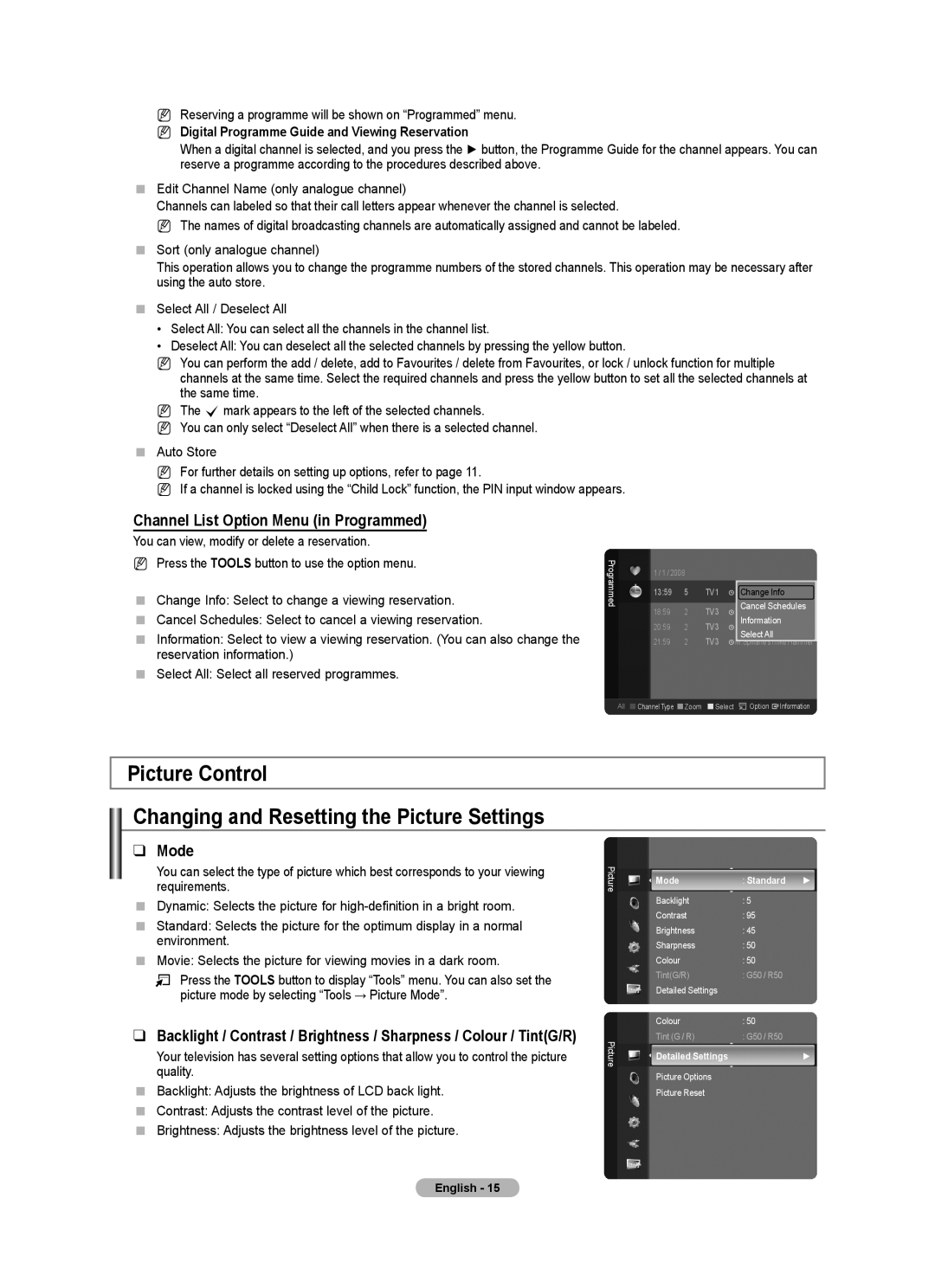Series 8 specifications
The Samsung Series 8 represents a pinnacle of television technology, blending stunning visuals with advanced smart features. This series is designed to deliver an immersive viewing experience, making it an attractive option for both casual viewers and serious cinephiles alike.One of the standout features of the Samsung Series 8 is its display technology. The series utilizes Quantum Dot technology, which enhances color accuracy and brightness. This results in vibrant, lifelike images that pop off the screen. Coupled with the 4K Ultra HD resolution, viewers can enjoy remarkable clarity and detail, making even the smallest nuances in a scene apparent.
Additionally, the Series 8 is equipped with Samsung’s proprietary Neo QLED technology. This innovation leverages Mini LED backlighting, allowing for better control over dimming zones and delivering deeper blacks alongside bright highlights. This combination ensures that contrast levels are significantly enhanced, which is essential for high dynamic range (HDR) content. The series supports HDR10+ and other HDR formats, providing an expansive color gamut and improved luminance.
Another noteworthy aspect is the series’ smart functionality. The Tizen operating system powers the Series 8, which offers a user-friendly interface and access to a plethora of streaming services, apps, and games. The inclusion of Samsung SmartThings integration allows users to easily connect and control smart home devices directly from their TV, simplifying the streaming and smart home experience.
Audio quality is also a focal point in the Series 8, with Object Tracking Sound technology. This innovation creates an immersive audio experience by producing sound that follows the action on screen, enhancing the overall viewing experience.
In terms of design, the Samsung Series 8 features a sleek and modern aesthetic that seamlessly blends into any home environment. Its minimalist bezels provide an expansive viewing area, and the stand options offer flexibility, catering to different setups.
Overall, the Samsung Series 8 is a comprehensive package. With advanced visual and audio technologies, smart capabilities, and a refined design, it sets a high standard for home entertainment, appealing to a wide range of audiences looking to elevate their viewing experience. Whether you’re watching movies, enjoying sports, or gaming, the Samsung Series 8 delivers outstanding performance in every category.