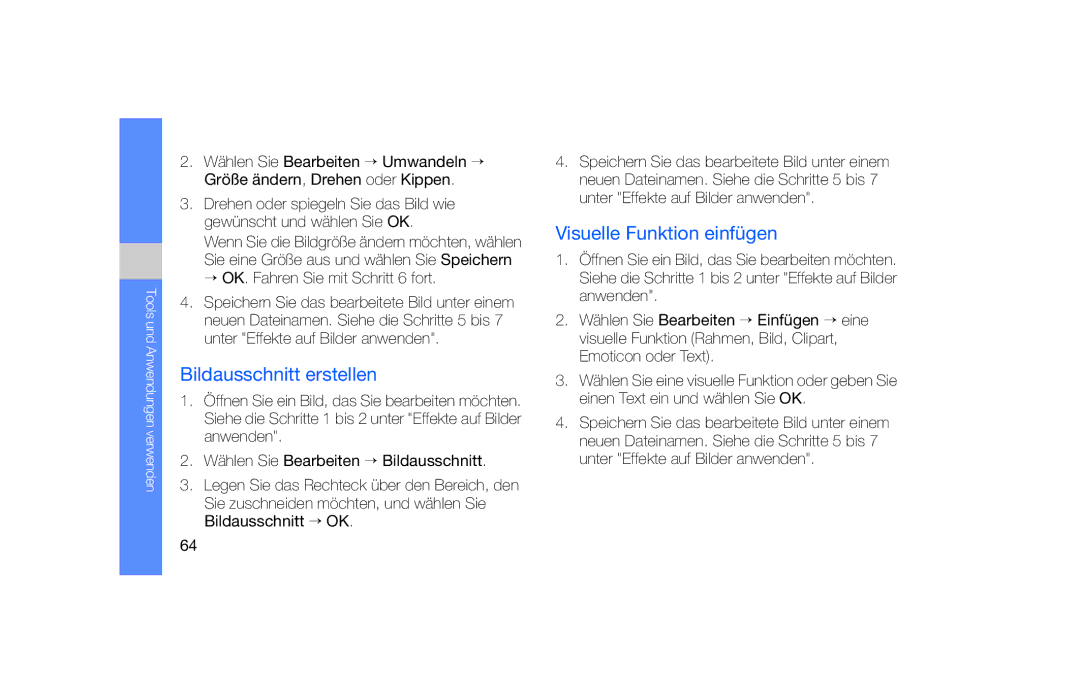Tools und Anwendungen verwenden
2.Wählen Sie Bearbeiten → Umwandeln → Größe ändern, Drehen oder Kippen.
3.Drehen oder spiegeln Sie das Bild wie gewünscht und wählen Sie OK.
Wenn Sie die Bildgröße ändern möchten, wählen Sie eine Größe aus und wählen Sie Speichern → OK. Fahren Sie mit Schritt 6 fort.
4.Speichern Sie das bearbeitete Bild unter einem neuen Dateinamen. Siehe die Schritte 5 bis 7 unter "Effekte auf Bilder anwenden".
Bildausschnitt erstellen
1.Öffnen Sie ein Bild, das Sie bearbeiten möchten. Siehe die Schritte 1 bis 2 unter "Effekte auf Bilder anwenden".
2.Wählen Sie Bearbeiten → Bildausschnitt.
3.Legen Sie das Rechteck über den Bereich, den Sie zuschneiden möchten, und wählen Sie Bildausschnitt → OK.
4.Speichern Sie das bearbeitete Bild unter einem neuen Dateinamen. Siehe die Schritte 5 bis 7 unter "Effekte auf Bilder anwenden".
Visuelle Funktion einfügen
1.Öffnen Sie ein Bild, das Sie bearbeiten möchten. Siehe die Schritte 1 bis 2 unter "Effekte auf Bilder anwenden".
2.Wählen Sie Bearbeiten → Einfügen → eine visuelle Funktion (Rahmen, Bild, Clipart, Emoticon oder Text).
3.Wählen Sie eine visuelle Funktion oder geben Sie einen Text ein und wählen Sie OK.
4.Speichern Sie das bearbeitete Bild unter einem neuen Dateinamen. Siehe die Schritte 5 bis 7 unter "Effekte auf Bilder anwenden".
64