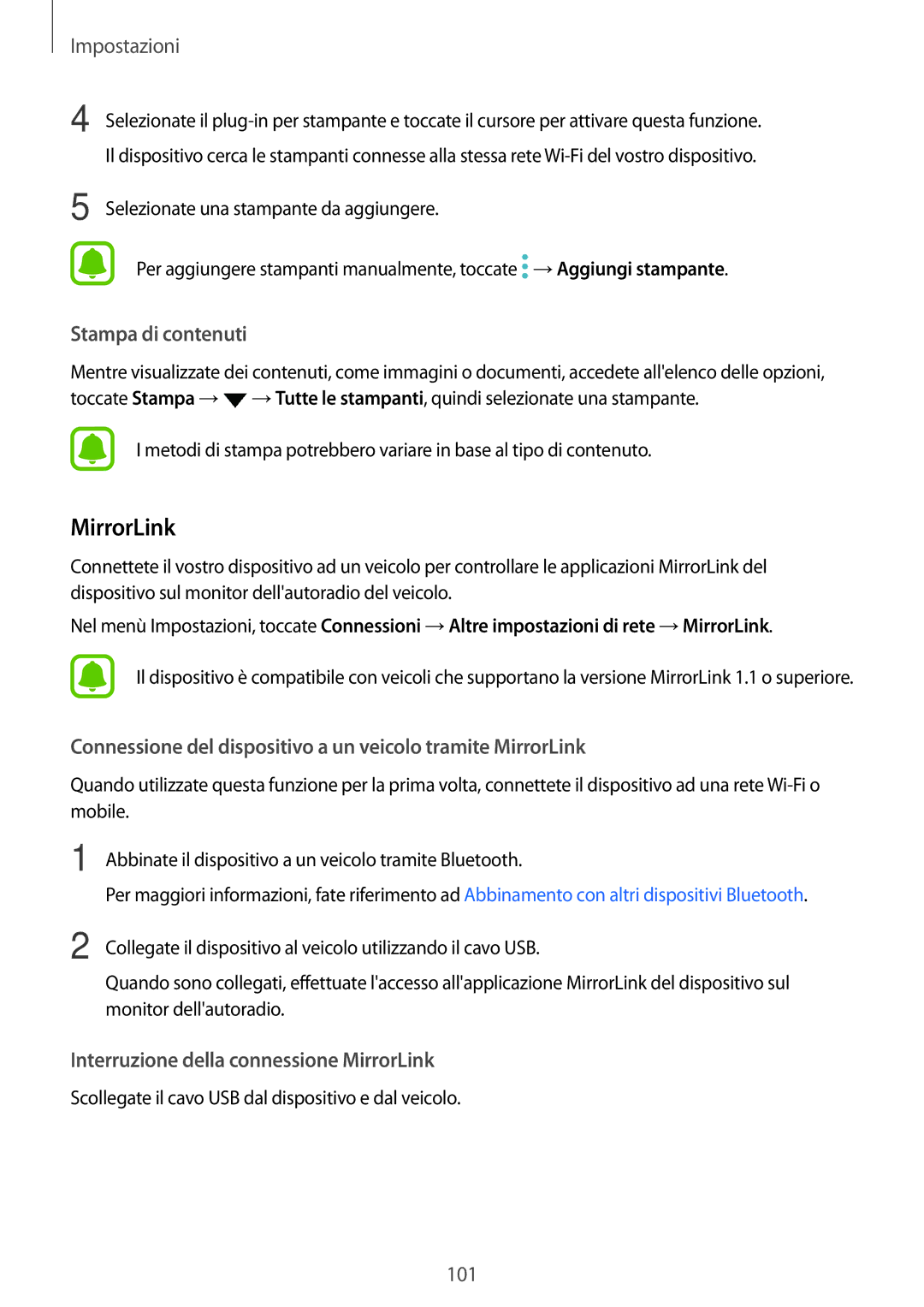Impostazioni
4 | Selezionate il |
| Il dispositivo cerca le stampanti connesse alla stessa rete |
5 | Selezionate una stampante da aggiungere. |
| Per aggiungere stampanti manualmente, toccate →Aggiungi stampante. |
Stampa di contenuti
Mentre visualizzate dei contenuti, come immagini o documenti, accedete all'elenco delle opzioni, toccate Stampa →![]() →Tutte le stampanti, quindi selezionate una stampante.
→Tutte le stampanti, quindi selezionate una stampante.
I metodi di stampa potrebbero variare in base al tipo di contenuto.
MirrorLink
Connettete il vostro dispositivo ad un veicolo per controllare le applicazioni MirrorLink del dispositivo sul monitor dell'autoradio del veicolo.
Nel menù Impostazioni, toccate Connessioni →Altre impostazioni di rete →MirrorLink.
Il dispositivo è compatibile con veicoli che supportano la versione MirrorLink 1.1 o superiore.
Connessione del dispositivo a un veicolo tramite MirrorLink
Quando utilizzate questa funzione per la prima volta, connettete il dispositivo ad una rete
1 | Abbinate il dispositivo a un veicolo tramite Bluetooth. |
| Per maggiori informazioni, fate riferimento ad Abbinamento con altri dispositivi Bluetooth. |
2 | Collegate il dispositivo al veicolo utilizzando il cavo USB. |
| Quando sono collegati, effettuate l'accesso all'applicazione MirrorLink del dispositivo sul |
| monitor dell'autoradio. |
Interruzione della connessione MirrorLink
Scollegate il cavo USB dal dispositivo e dal veicolo.
101