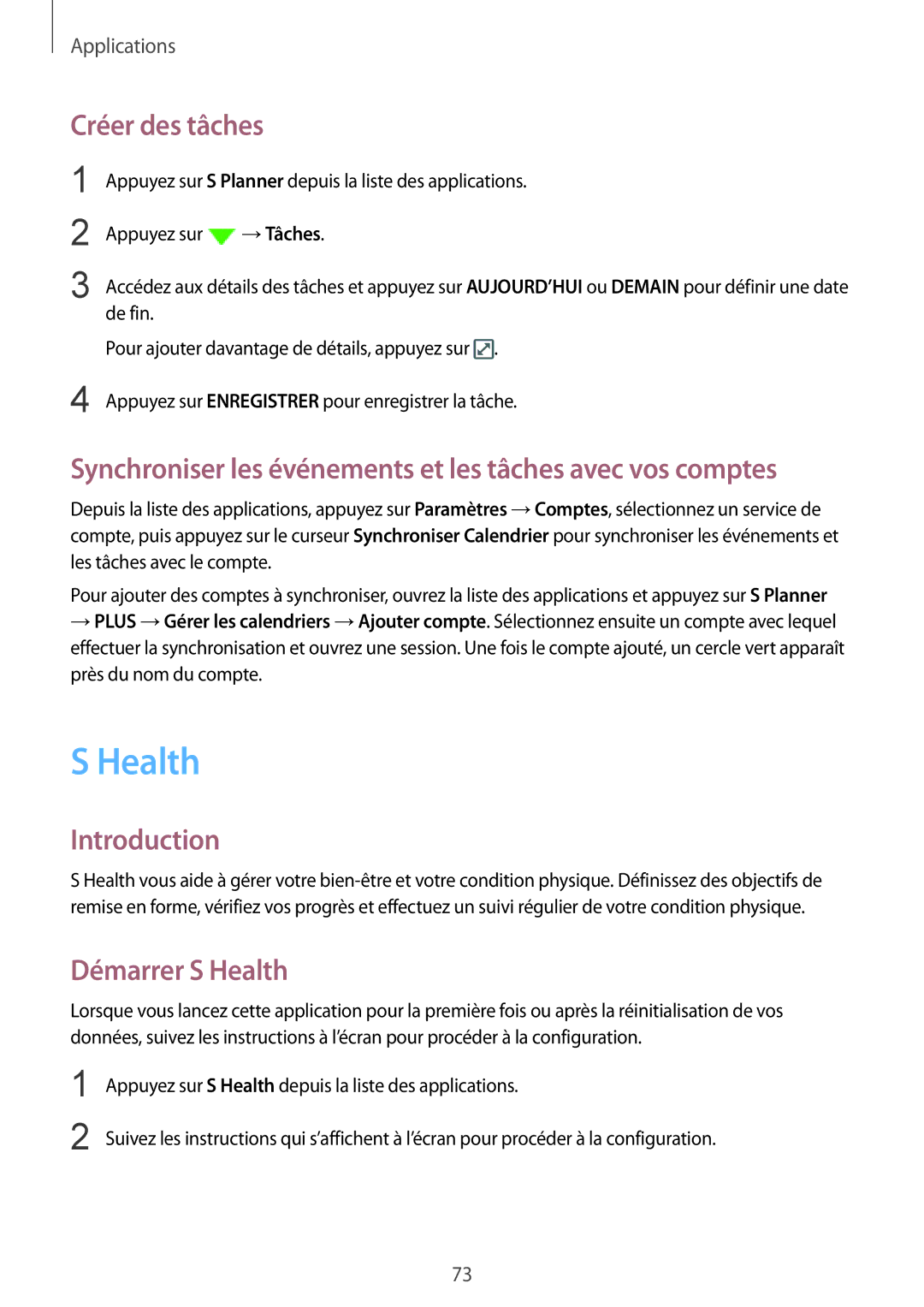Applications
Créer des tâches
1
2
3
Appuyez sur S Planner depuis la liste des applications.
Appuyez sur ![]() →Tâches.
→Tâches.
Accédez aux détails des tâches et appuyez sur AUJOURD’HUI ou DEMAIN pour définir une date de fin.
Pour ajouter davantage de détails, appuyez sur ![]() .
.
4 Appuyez sur ENREGISTRER pour enregistrer la tâche.
Synchroniser les événements et les tâches avec vos comptes
Depuis la liste des applications, appuyez sur Paramètres →Comptes, sélectionnez un service de compte, puis appuyez sur le curseur Synchroniser Calendrier pour synchroniser les événements et les tâches avec le compte.
Pour ajouter des comptes à synchroniser, ouvrez la liste des applications et appuyez sur S Planner
→PLUS →Gérer les calendriers →Ajouter compte. Sélectionnez ensuite un compte avec lequel effectuer la synchronisation et ouvrez une session. Une fois le compte ajouté, un cercle vert apparaît près du nom du compte.
S Health
Introduction
S Health vous aide à gérer votre
Démarrer S Health
Lorsque vous lancez cette application pour la première fois ou après la réinitialisation de vos données, suivez les instructions à l’écran pour procéder à la configuration.
1
2
Appuyez sur S Health depuis la liste des applications.
Suivez les instructions qui s’affichent à l’écran pour procéder à la configuration.
73