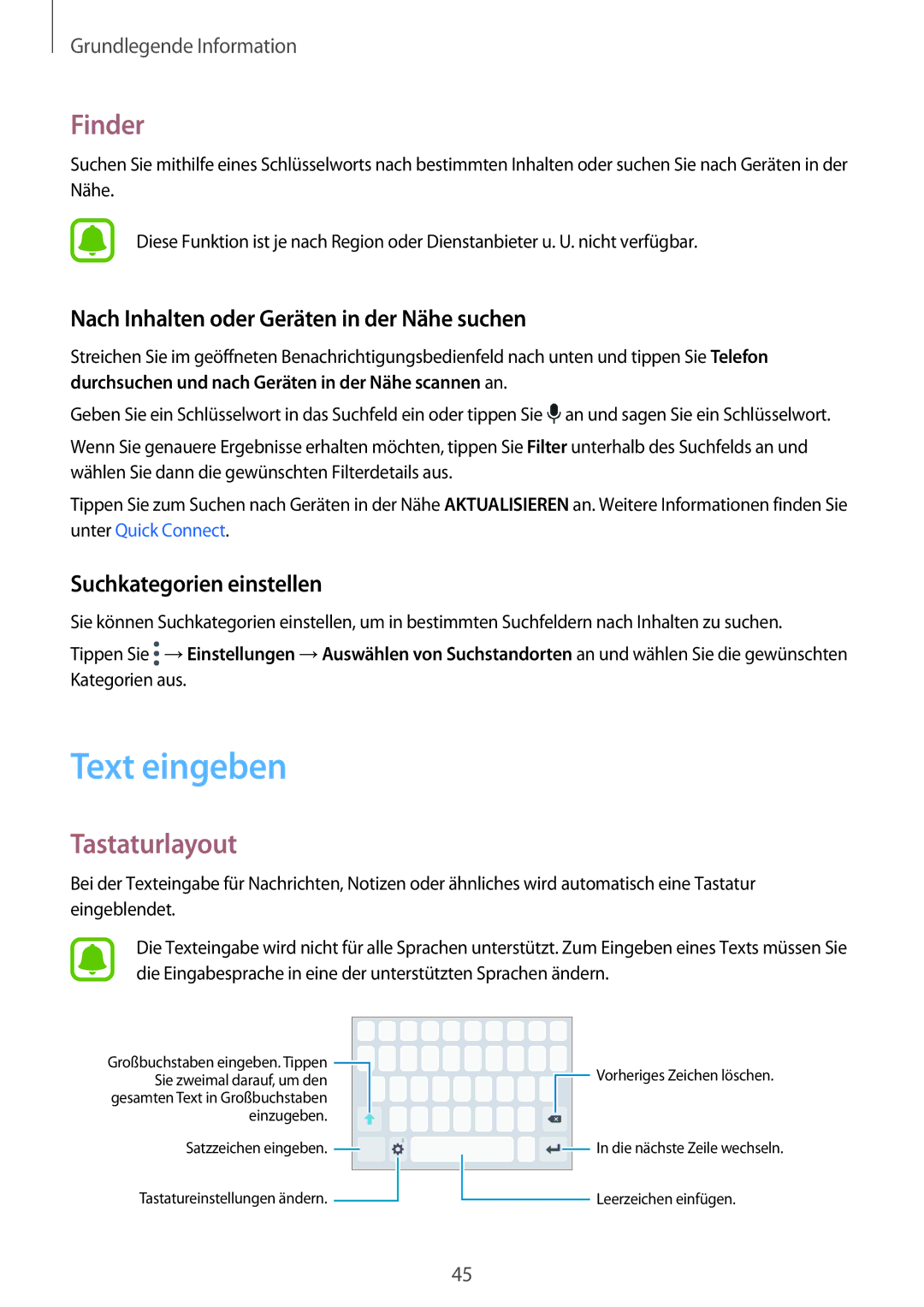Grundlegende Information
Finder
Suchen Sie mithilfe eines Schlüsselworts nach bestimmten Inhalten oder suchen Sie nach Geräten in der Nähe.
Diese Funktion ist je nach Region oder Dienstanbieter u. U. nicht verfügbar.
Nach Inhalten oder Geräten in der Nähe suchen
Streichen Sie im geöffneten Benachrichtigungsbedienfeld nach unten und tippen Sie Telefon durchsuchen und nach Geräten in der Nähe scannen an.
Geben Sie ein Schlüsselwort in das Suchfeld ein oder tippen Sie ![]() an und sagen Sie ein Schlüsselwort.
an und sagen Sie ein Schlüsselwort.
Wenn Sie genauere Ergebnisse erhalten möchten, tippen Sie Filter unterhalb des Suchfelds an und wählen Sie dann die gewünschten Filterdetails aus.
Tippen Sie zum Suchen nach Geräten in der Nähe AKTUALISIEREN an. Weitere Informationen finden Sie unter Quick Connect.
Suchkategorien einstellen
Sie können Suchkategorien einstellen, um in bestimmten Suchfeldern nach Inhalten zu suchen.
Tippen Sie ![]() →Einstellungen →Auswählen von Suchstandorten an und wählen Sie die gewünschten Kategorien aus.
→Einstellungen →Auswählen von Suchstandorten an und wählen Sie die gewünschten Kategorien aus.
Text eingeben
Tastaturlayout
Bei der Texteingabe für Nachrichten, Notizen oder ähnliches wird automatisch eine Tastatur eingeblendet.
Die Texteingabe wird nicht für alle Sprachen unterstützt. Zum Eingeben eines Texts müssen Sie die Eingabesprache in eine der unterstützten Sprachen ändern.
Großbuchstaben eingeben. Tippen ![]() Sie zweimal darauf, um den
Sie zweimal darauf, um den
gesamten Text in Großbuchstaben einzugeben.
Satzzeichen eingeben. ![]() Tastatureinstellungen ändern.
Tastatureinstellungen ändern. ![]()
![]() Vorheriges Zeichen löschen.
Vorheriges Zeichen löschen.
![]() In die nächste Zeile wechseln.
In die nächste Zeile wechseln.
Leerzeichen einfügen.
45