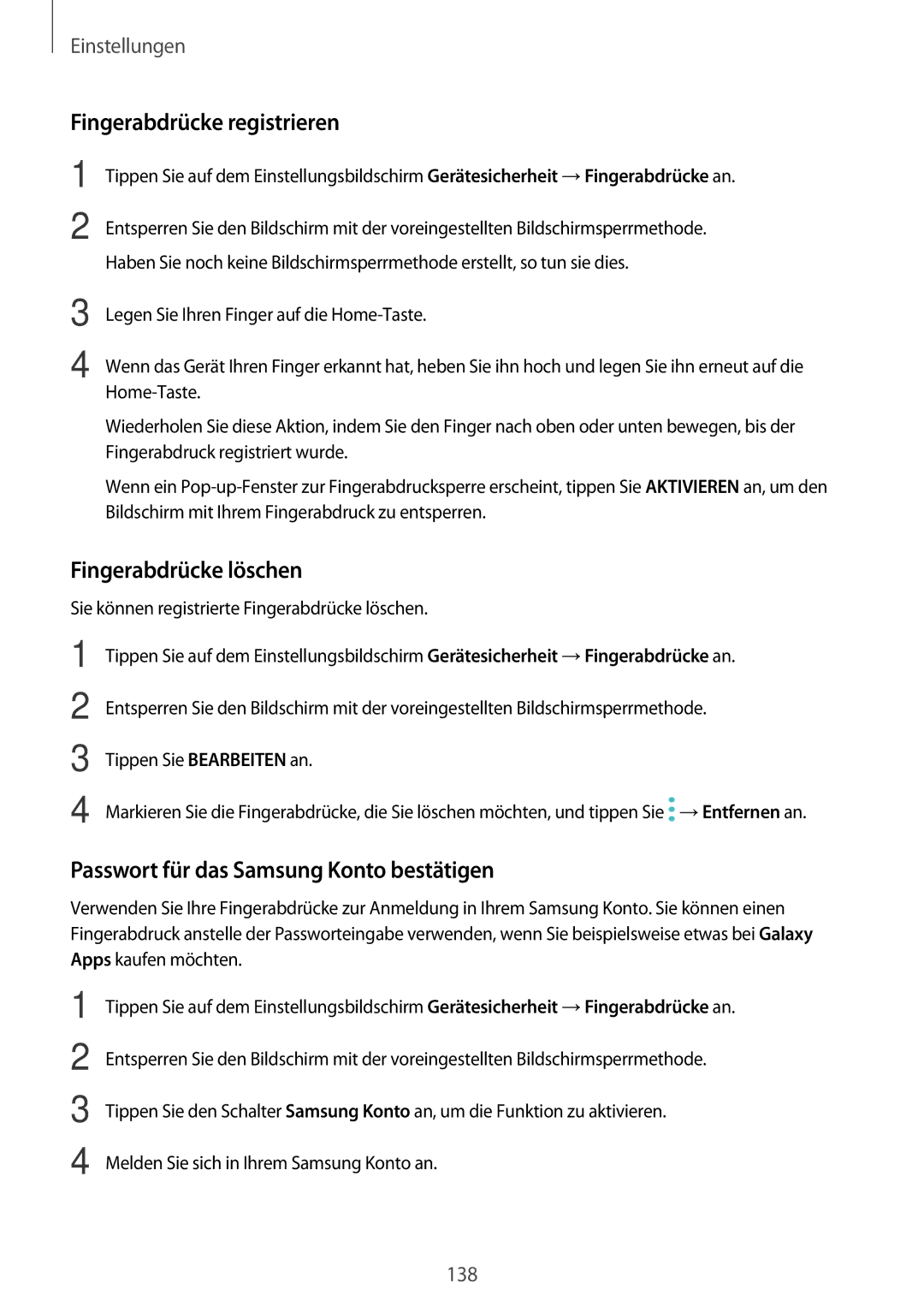Einstellungen
Fingerabdrücke registrieren
1
2
Tippen Sie auf dem Einstellungsbildschirm Gerätesicherheit →Fingerabdrücke an.
Entsperren Sie den Bildschirm mit der voreingestellten Bildschirmsperrmethode. Haben Sie noch keine Bildschirmsperrmethode erstellt, so tun sie dies.
3
4
Legen Sie Ihren Finger auf die
Wenn das Gerät Ihren Finger erkannt hat, heben Sie ihn hoch und legen Sie ihn erneut auf die
Wiederholen Sie diese Aktion, indem Sie den Finger nach oben oder unten bewegen, bis der Fingerabdruck registriert wurde.
Wenn ein
Fingerabdrücke löschen
Sie können registrierte Fingerabdrücke löschen.
1
2
3
4
Tippen Sie auf dem Einstellungsbildschirm Gerätesicherheit →Fingerabdrücke an.
Entsperren Sie den Bildschirm mit der voreingestellten Bildschirmsperrmethode.
Tippen Sie BEARBEITEN an.
Markieren Sie die Fingerabdrücke, die Sie löschen möchten, und tippen Sie ![]() →Entfernen an.
→Entfernen an.
Passwort für das Samsung Konto bestätigen
Verwenden Sie Ihre Fingerabdrücke zur Anmeldung in Ihrem Samsung Konto. Sie können einen Fingerabdruck anstelle der Passworteingabe verwenden, wenn Sie beispielsweise etwas bei Galaxy Apps kaufen möchten.
1
2
3
4
Tippen Sie auf dem Einstellungsbildschirm Gerätesicherheit →Fingerabdrücke an.
Entsperren Sie den Bildschirm mit der voreingestellten Bildschirmsperrmethode.
Tippen Sie den Schalter Samsung Konto an, um die Funktion zu aktivieren.
Melden Sie sich in Ihrem Samsung Konto an.
138