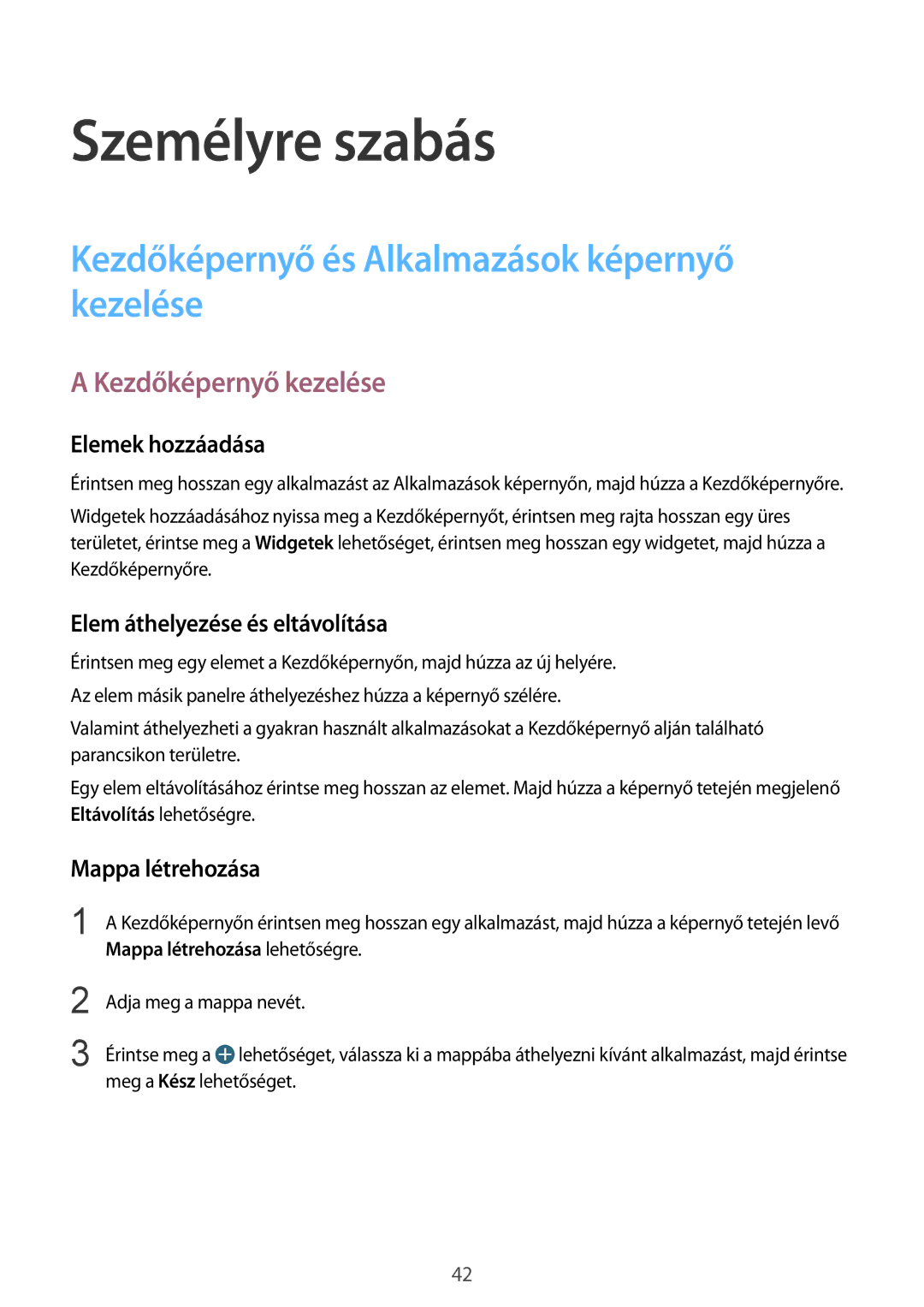Személyre szabás
Kezdőképernyő és Alkalmazások képernyő kezelése
A Kezdőképernyő kezelése
Elemek hozzáadása
Érintsen meg hosszan egy alkalmazást az Alkalmazások képernyőn, majd húzza a Kezdőképernyőre.
Widgetek hozzáadásához nyissa meg a Kezdőképernyőt, érintsen meg rajta hosszan egy üres területet, érintse meg a Widgetek lehetőséget, érintsen meg hosszan egy widgetet, majd húzza a Kezdőképernyőre.
Elem áthelyezése és eltávolítása
Érintsen meg egy elemet a Kezdőképernyőn, majd húzza az új helyére. Az elem másik panelre áthelyezéshez húzza a képernyő szélére.
Valamint áthelyezheti a gyakran használt alkalmazásokat a Kezdőképernyő alján található parancsikon területre.
Egy elem eltávolításához érintse meg hosszan az elemet. Majd húzza a képernyő tetején megjelenő Eltávolítás lehetőségre.
Mappa létrehozása
1 A Kezdőképernyőn érintsen meg hosszan egy alkalmazást, majd húzza a képernyő tetején levő Mappa létrehozása lehetőségre.
2
3
Adja meg a mappa nevét.
Érintse meg a ![]() lehetőséget, válassza ki a mappába áthelyezni kívánt alkalmazást, majd érintse meg a Kész lehetőséget.
lehetőséget, válassza ki a mappába áthelyezni kívánt alkalmazást, majd érintse meg a Kész lehetőséget.
42