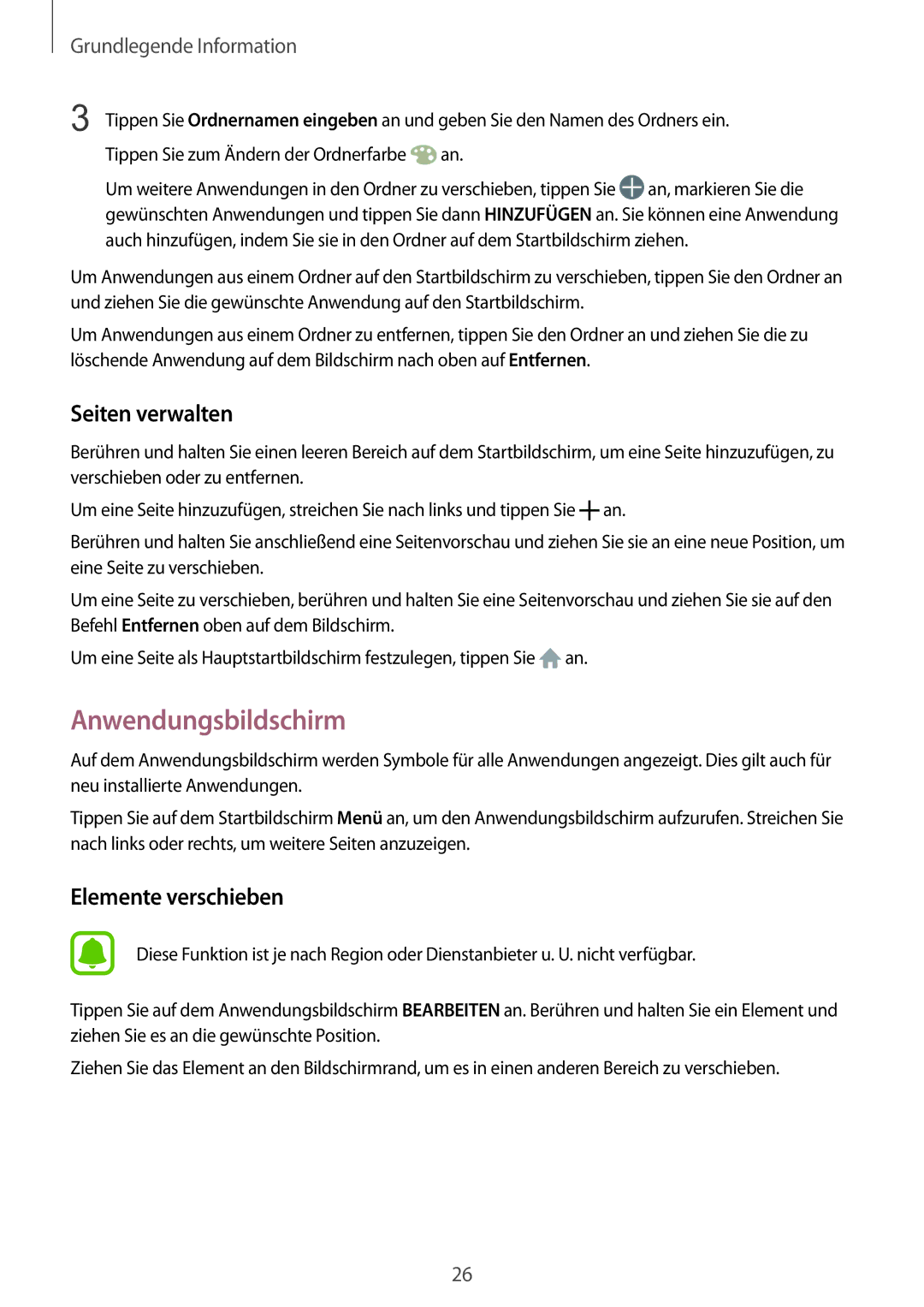Grundlegende Information
3 Tippen Sie Ordnernamen eingeben an und geben Sie den Namen des Ordners ein. Tippen Sie zum Ändern der Ordnerfarbe ![]() an.
an.
Um weitere Anwendungen in den Ordner zu verschieben, tippen Sie ![]() an, markieren Sie die gewünschten Anwendungen und tippen Sie dann HINZUFÜGEN an. Sie können eine Anwendung auch hinzufügen, indem Sie sie in den Ordner auf dem Startbildschirm ziehen.
an, markieren Sie die gewünschten Anwendungen und tippen Sie dann HINZUFÜGEN an. Sie können eine Anwendung auch hinzufügen, indem Sie sie in den Ordner auf dem Startbildschirm ziehen.
Um Anwendungen aus einem Ordner auf den Startbildschirm zu verschieben, tippen Sie den Ordner an und ziehen Sie die gewünschte Anwendung auf den Startbildschirm.
Um Anwendungen aus einem Ordner zu entfernen, tippen Sie den Ordner an und ziehen Sie die zu löschende Anwendung auf dem Bildschirm nach oben auf Entfernen.
Seiten verwalten
Berühren und halten Sie einen leeren Bereich auf dem Startbildschirm, um eine Seite hinzuzufügen, zu verschieben oder zu entfernen.
Um eine Seite hinzuzufügen, streichen Sie nach links und tippen Sie ![]() an.
an.
Berühren und halten Sie anschließend eine Seitenvorschau und ziehen Sie sie an eine neue Position, um eine Seite zu verschieben.
Um eine Seite zu verschieben, berühren und halten Sie eine Seitenvorschau und ziehen Sie sie auf den Befehl Entfernen oben auf dem Bildschirm.
Um eine Seite als Hauptstartbildschirm festzulegen, tippen Sie ![]() an.
an.
Anwendungsbildschirm
Auf dem Anwendungsbildschirm werden Symbole für alle Anwendungen angezeigt. Dies gilt auch für neu installierte Anwendungen.
Tippen Sie auf dem Startbildschirm Menü an, um den Anwendungsbildschirm aufzurufen. Streichen Sie nach links oder rechts, um weitere Seiten anzuzeigen.
Elemente verschieben
Diese Funktion ist je nach Region oder Dienstanbieter u. U. nicht verfügbar.
Tippen Sie auf dem Anwendungsbildschirm BEARBEITEN an. Berühren und halten Sie ein Element und ziehen Sie es an die gewünschte Position.
Ziehen Sie das Element an den Bildschirmrand, um es in einen anderen Bereich zu verschieben.
26