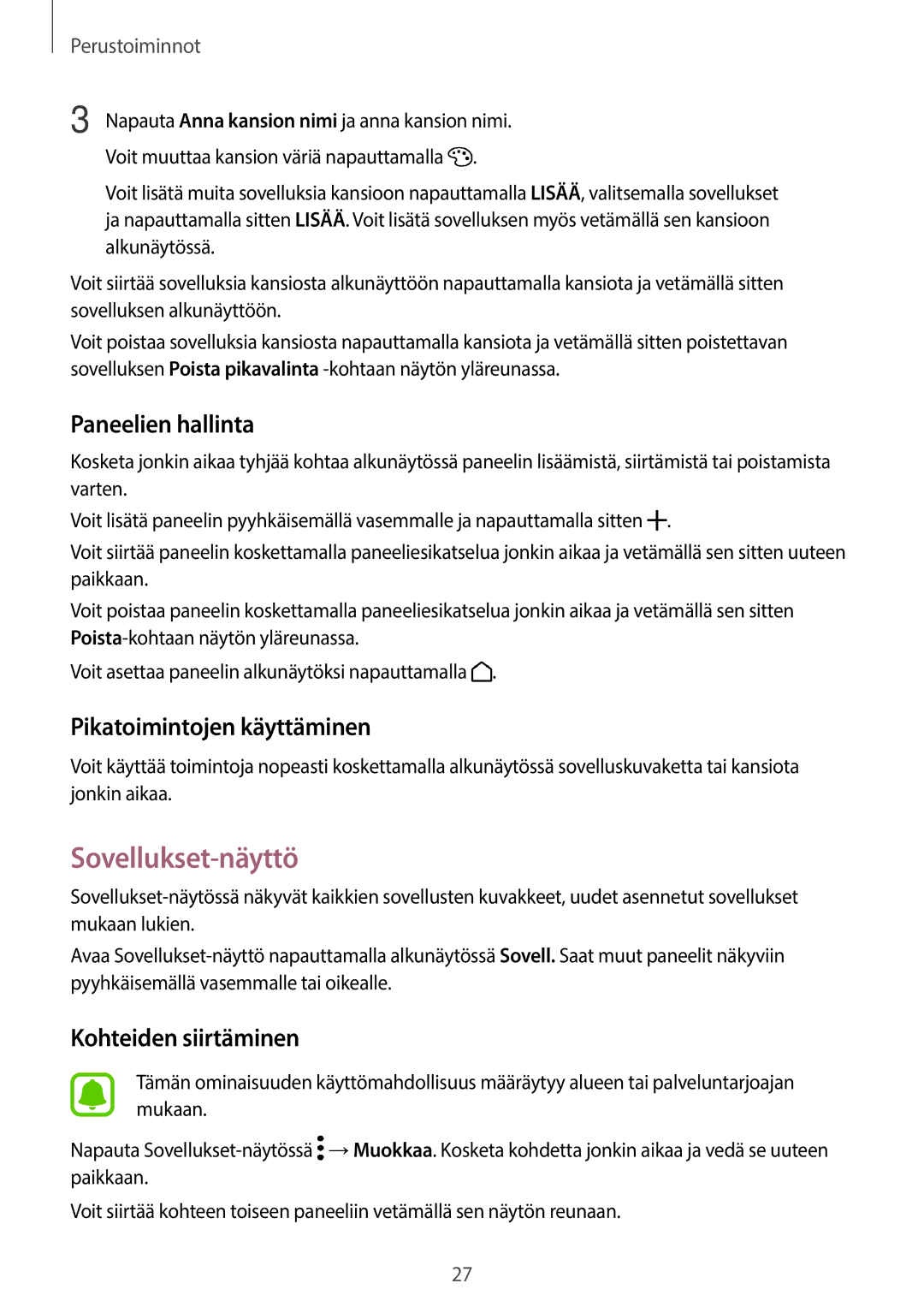Perustoiminnot
3 Napauta Anna kansion nimi ja anna kansion nimi.
Voit muuttaa kansion väriä napauttamalla ![]() .
.
Voit lisätä muita sovelluksia kansioon napauttamalla LISÄÄ, valitsemalla sovellukset ja napauttamalla sitten LISÄÄ. Voit lisätä sovelluksen myös vetämällä sen kansioon alkunäytössä.
Voit siirtää sovelluksia kansiosta alkunäyttöön napauttamalla kansiota ja vetämällä sitten sovelluksen alkunäyttöön.
Voit poistaa sovelluksia kansiosta napauttamalla kansiota ja vetämällä sitten poistettavan sovelluksen Poista pikavalinta
Paneelien hallinta
Kosketa jonkin aikaa tyhjää kohtaa alkunäytössä paneelin lisäämistä, siirtämistä tai poistamista varten.
Voit lisätä paneelin pyyhkäisemällä vasemmalle ja napauttamalla sitten ![]() .
.
Voit siirtää paneelin koskettamalla paneeliesikatselua jonkin aikaa ja vetämällä sen sitten uuteen paikkaan.
Voit poistaa paneelin koskettamalla paneeliesikatselua jonkin aikaa ja vetämällä sen sitten
Voit asettaa paneelin alkunäytöksi napauttamalla ![]() .
.
Pikatoimintojen käyttäminen
Voit käyttää toimintoja nopeasti koskettamalla alkunäytössä sovelluskuvaketta tai kansiota jonkin aikaa.
Sovellukset-näyttö
Avaa
Kohteiden siirtäminen
Tämän ominaisuuden käyttömahdollisuus määräytyy alueen tai palveluntarjoajan mukaan.
Napauta ![]() →Muokkaa. Kosketa kohdetta jonkin aikaa ja vedä se uuteen paikkaan.
→Muokkaa. Kosketa kohdetta jonkin aikaa ja vedä se uuteen paikkaan.
Voit siirtää kohteen toiseen paneeliin vetämällä sen näytön reunaan.
27