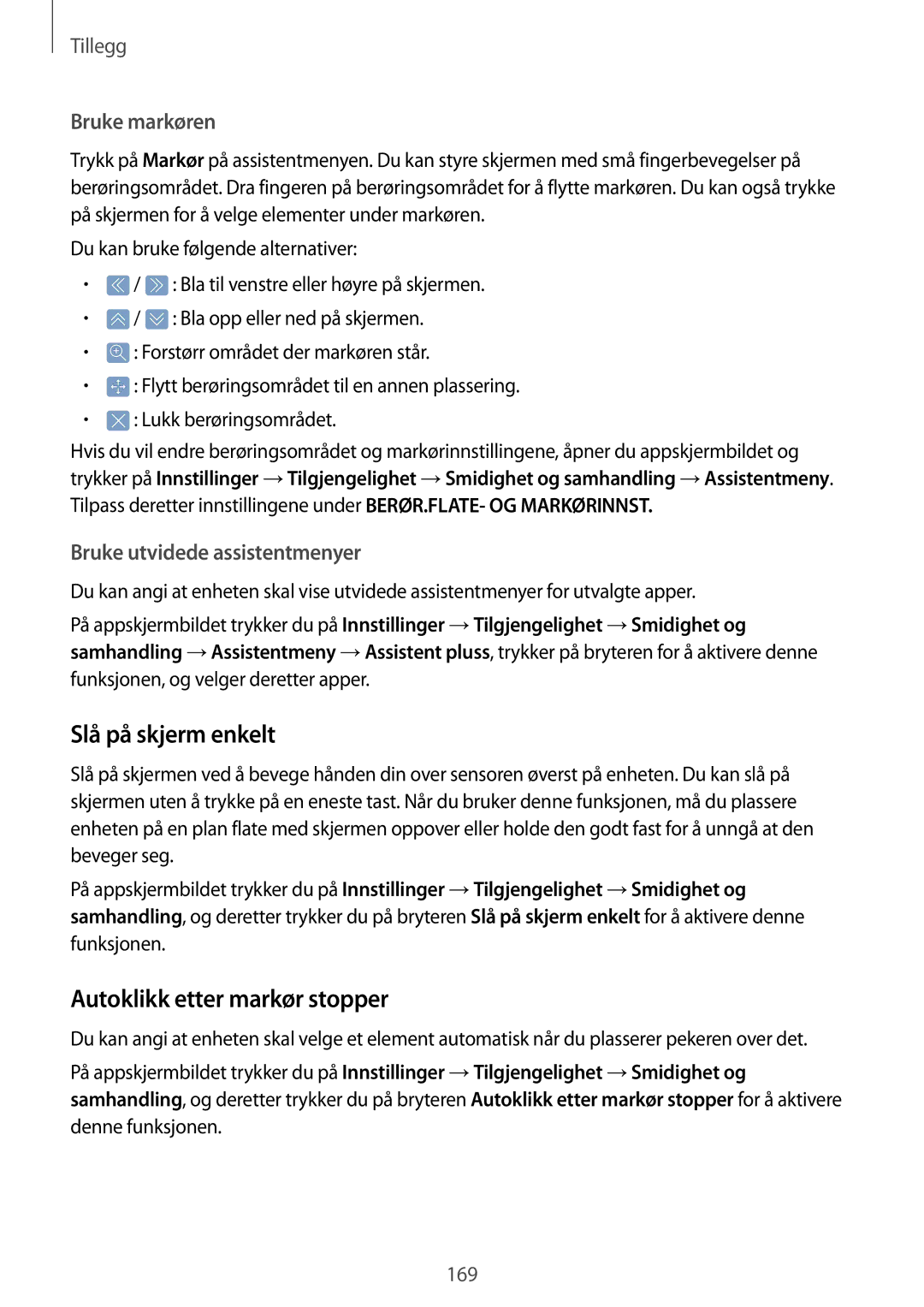Tillegg
Bruke markøren
Trykk på Markør på assistentmenyen. Du kan styre skjermen med små fingerbevegelser på berøringsområdet. Dra fingeren på berøringsområdet for å flytte markøren. Du kan også trykke på skjermen for å velge elementer under markøren.
Du kan bruke følgende alternativer:
•![]() /
/ ![]() : Bla til venstre eller høyre på skjermen.
: Bla til venstre eller høyre på skjermen.
•![]() /
/ ![]() : Bla opp eller ned på skjermen.
: Bla opp eller ned på skjermen.
•![]() : Forstørr området der markøren står.
: Forstørr området der markøren står.
•![]() : Flytt berøringsområdet til en annen plassering.
: Flytt berøringsområdet til en annen plassering.
•![]() : Lukk berøringsområdet.
: Lukk berøringsområdet.
Hvis du vil endre berøringsområdet og markørinnstillingene, åpner du appskjermbildet og trykker på Innstillinger →Tilgjengelighet →Smidighet og samhandling →Assistentmeny. Tilpass deretter innstillingene under BERØR.FLATE- OG MARKØRINNST.
Bruke utvidede assistentmenyer
Du kan angi at enheten skal vise utvidede assistentmenyer for utvalgte apper.
På appskjermbildet trykker du på Innstillinger →Tilgjengelighet →Smidighet og samhandling →Assistentmeny →Assistent pluss, trykker på bryteren for å aktivere denne funksjonen, og velger deretter apper.
Slå på skjerm enkelt
Slå på skjermen ved å bevege hånden din over sensoren øverst på enheten. Du kan slå på skjermen uten å trykke på en eneste tast. Når du bruker denne funksjonen, må du plassere enheten på en plan flate med skjermen oppover eller holde den godt fast for å unngå at den beveger seg.
På appskjermbildet trykker du på Innstillinger →Tilgjengelighet →Smidighet og samhandling, og deretter trykker du på bryteren Slå på skjerm enkelt for å aktivere denne funksjonen.
Autoklikk etter markør stopper
Du kan angi at enheten skal velge et element automatisk når du plasserer pekeren over det.
På appskjermbildet trykker du på Innstillinger →Tilgjengelighet →Smidighet og samhandling, og deretter trykker du på bryteren Autoklikk etter markør stopper for å aktivere denne funksjonen.
169