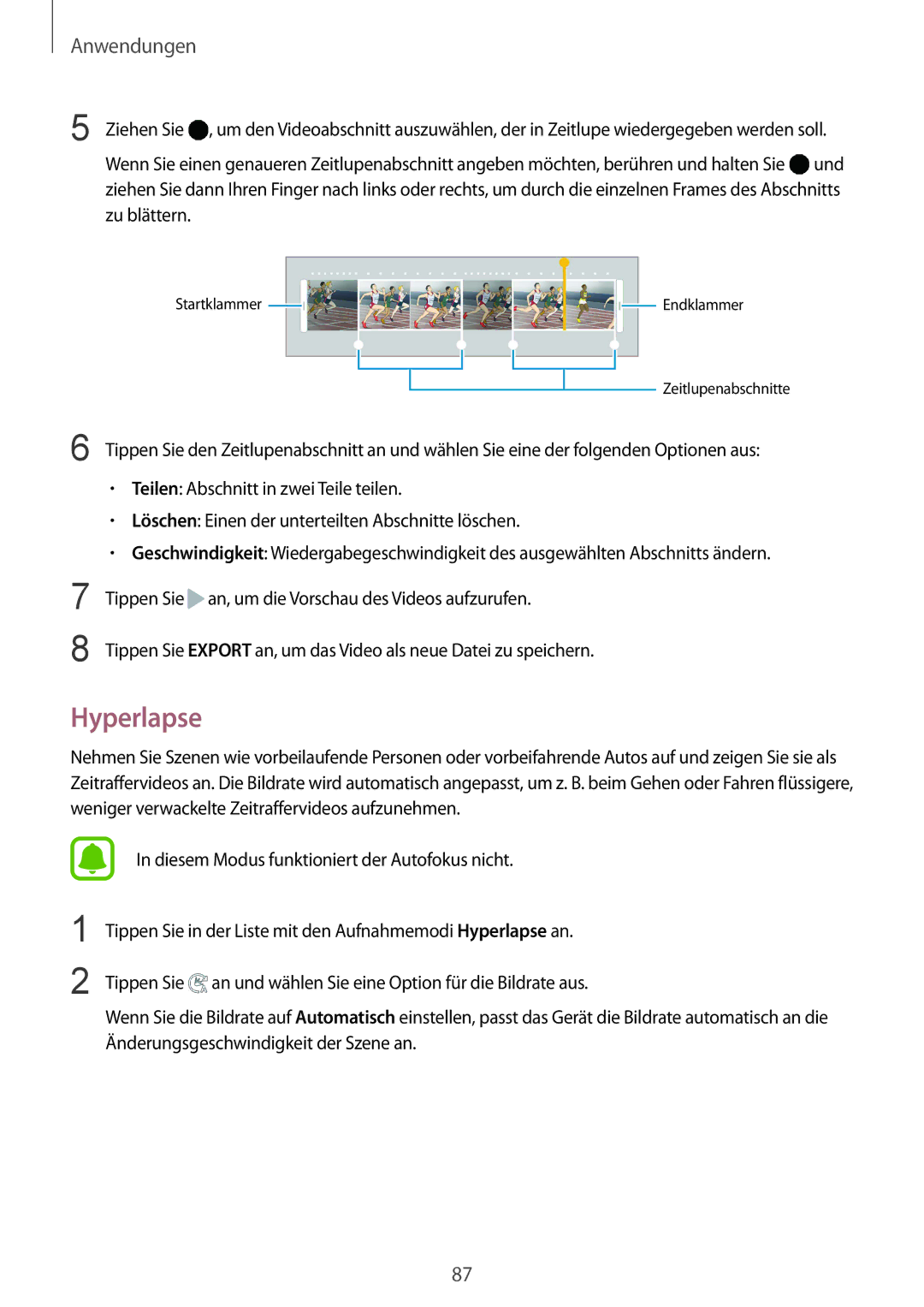Anwendungen
5 Ziehen Sie ![]() , um den Videoabschnitt auszuwählen, der in Zeitlupe wiedergegeben werden soll. Wenn Sie einen genaueren Zeitlupenabschnitt angeben möchten, berühren und halten Sie
, um den Videoabschnitt auszuwählen, der in Zeitlupe wiedergegeben werden soll. Wenn Sie einen genaueren Zeitlupenabschnitt angeben möchten, berühren und halten Sie ![]() und ziehen Sie dann Ihren Finger nach links oder rechts, um durch die einzelnen Frames des Abschnitts zu blättern.
und ziehen Sie dann Ihren Finger nach links oder rechts, um durch die einzelnen Frames des Abschnitts zu blättern.
Startklammer |
|
|
|
|
|
|
|
|
| Endklammer |
|
|
|
|
|
|
|
|
| ||
|
|
|
|
|
|
|
|
|
|
|
|
|
|
|
|
|
|
|
|
|
|
|
|
|
|
|
|
|
|
|
|
|
Zeitlupenabschnitte
6 Tippen Sie den Zeitlupenabschnitt an und wählen Sie eine der folgenden Optionen aus:
•Teilen: Abschnitt in zwei Teile teilen.
•Löschen: Einen der unterteilten Abschnitte löschen.
•Geschwindigkeit: Wiedergabegeschwindigkeit des ausgewählten Abschnitts ändern.
7
8
Tippen Sie ![]() an, um die Vorschau des Videos aufzurufen.
an, um die Vorschau des Videos aufzurufen.
Tippen Sie EXPORT an, um das Video als neue Datei zu speichern.
Hyperlapse
Nehmen Sie Szenen wie vorbeilaufende Personen oder vorbeifahrende Autos auf und zeigen Sie sie als Zeitraffervideos an. Die Bildrate wird automatisch angepasst, um z. B. beim Gehen oder Fahren flüssigere, weniger verwackelte Zeitraffervideos aufzunehmen.
1
2
In diesem Modus funktioniert der Autofokus nicht.
Tippen Sie in der Liste mit den Aufnahmemodi Hyperlapse an.
Tippen Sie ![]() an und wählen Sie eine Option für die Bildrate aus.
an und wählen Sie eine Option für die Bildrate aus.
Wenn Sie die Bildrate auf Automatisch einstellen, passt das Gerät die Bildrate automatisch an die Änderungsgeschwindigkeit der Szene an.
87