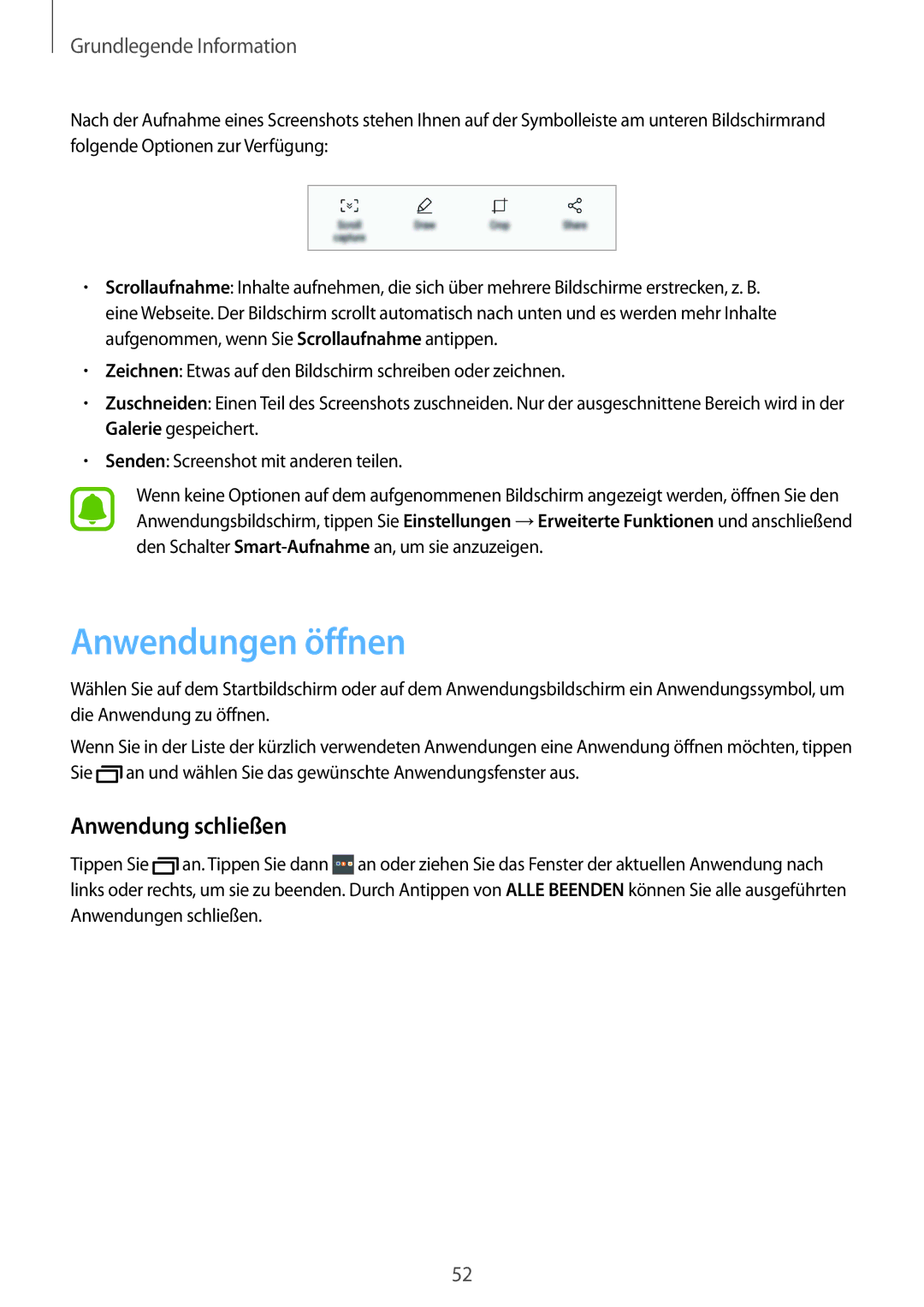Grundlegende Information
Nach der Aufnahme eines Screenshots stehen Ihnen auf der Symbolleiste am unteren Bildschirmrand folgende Optionen zur Verfügung:
•Scrollaufnahme: Inhalte aufnehmen, die sich über mehrere Bildschirme erstrecken, z. B. eine Webseite. Der Bildschirm scrollt automatisch nach unten und es werden mehr Inhalte aufgenommen, wenn Sie Scrollaufnahme antippen.
•Zeichnen: Etwas auf den Bildschirm schreiben oder zeichnen.
•Zuschneiden: Einen Teil des Screenshots zuschneiden. Nur der ausgeschnittene Bereich wird in der Galerie gespeichert.
•Senden: Screenshot mit anderen teilen.
Wenn keine Optionen auf dem aufgenommenen Bildschirm angezeigt werden, öffnen Sie den Anwendungsbildschirm, tippen Sie Einstellungen →Erweiterte Funktionen und anschließend den Schalter
Anwendungen öffnen
Wählen Sie auf dem Startbildschirm oder auf dem Anwendungsbildschirm ein Anwendungssymbol, um die Anwendung zu öffnen.
Wenn Sie in der Liste der kürzlich verwendeten Anwendungen eine Anwendung öffnen möchten, tippen Sie ![]() an und wählen Sie das gewünschte Anwendungsfenster aus.
an und wählen Sie das gewünschte Anwendungsfenster aus.
Anwendung schließen
Tippen Sie ![]() an. Tippen Sie dann
an. Tippen Sie dann ![]() an oder ziehen Sie das Fenster der aktuellen Anwendung nach links oder rechts, um sie zu beenden. Durch Antippen von ALLE BEENDEN können Sie alle ausgeführten Anwendungen schließen.
an oder ziehen Sie das Fenster der aktuellen Anwendung nach links oder rechts, um sie zu beenden. Durch Antippen von ALLE BEENDEN können Sie alle ausgeführten Anwendungen schließen.
52