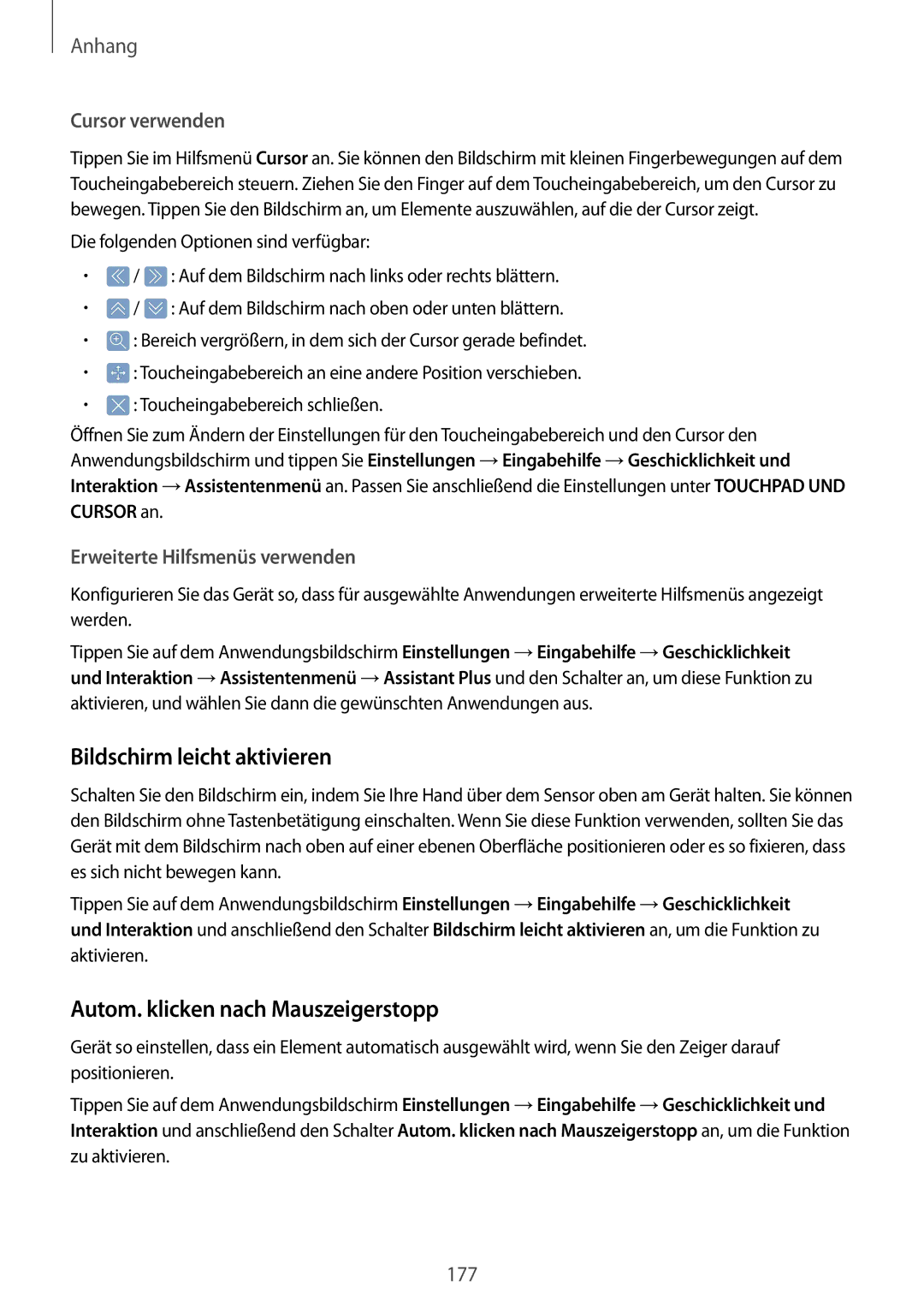Anhang
Cursor verwenden
Tippen Sie im Hilfsmenü Cursor an. Sie können den Bildschirm mit kleinen Fingerbewegungen auf dem Toucheingabebereich steuern. Ziehen Sie den Finger auf dem Toucheingabebereich, um den Cursor zu bewegen. Tippen Sie den Bildschirm an, um Elemente auszuwählen, auf die der Cursor zeigt.
Die folgenden Optionen sind verfügbar:
•![]() /
/ ![]() : Auf dem Bildschirm nach links oder rechts blättern.
: Auf dem Bildschirm nach links oder rechts blättern.
•![]() /
/ ![]() : Auf dem Bildschirm nach oben oder unten blättern.
: Auf dem Bildschirm nach oben oder unten blättern.
•![]() : Bereich vergrößern, in dem sich der Cursor gerade befindet.
: Bereich vergrößern, in dem sich der Cursor gerade befindet.
•![]() : Toucheingabebereich an eine andere Position verschieben.
: Toucheingabebereich an eine andere Position verschieben.
•![]() : Toucheingabebereich schließen.
: Toucheingabebereich schließen.
Öffnen Sie zum Ändern der Einstellungen für den Toucheingabebereich und den Cursor den Anwendungsbildschirm und tippen Sie Einstellungen →Eingabehilfe →Geschicklichkeit und Interaktion →Assistentenmenü an. Passen Sie anschließend die Einstellungen unter TOUCHPAD UND CURSOR an.
Erweiterte Hilfsmenüs verwenden
Konfigurieren Sie das Gerät so, dass für ausgewählte Anwendungen erweiterte Hilfsmenüs angezeigt werden.
Tippen Sie auf dem Anwendungsbildschirm Einstellungen →Eingabehilfe →Geschicklichkeit und Interaktion →Assistentenmenü →Assistant Plus und den Schalter an, um diese Funktion zu aktivieren, und wählen Sie dann die gewünschten Anwendungen aus.
Bildschirm leicht aktivieren
Schalten Sie den Bildschirm ein, indem Sie Ihre Hand über dem Sensor oben am Gerät halten. Sie können den Bildschirm ohne Tastenbetätigung einschalten. Wenn Sie diese Funktion verwenden, sollten Sie das Gerät mit dem Bildschirm nach oben auf einer ebenen Oberfläche positionieren oder es so fixieren, dass es sich nicht bewegen kann.
Tippen Sie auf dem Anwendungsbildschirm Einstellungen →Eingabehilfe →Geschicklichkeit und Interaktion und anschließend den Schalter Bildschirm leicht aktivieren an, um die Funktion zu aktivieren.
Autom. klicken nach Mauszeigerstopp
Gerät so einstellen, dass ein Element automatisch ausgewählt wird, wenn Sie den Zeiger darauf positionieren.
Tippen Sie auf dem Anwendungsbildschirm Einstellungen →Eingabehilfe →Geschicklichkeit und Interaktion und anschließend den Schalter Autom. klicken nach Mauszeigerstopp an, um die Funktion zu aktivieren.
177