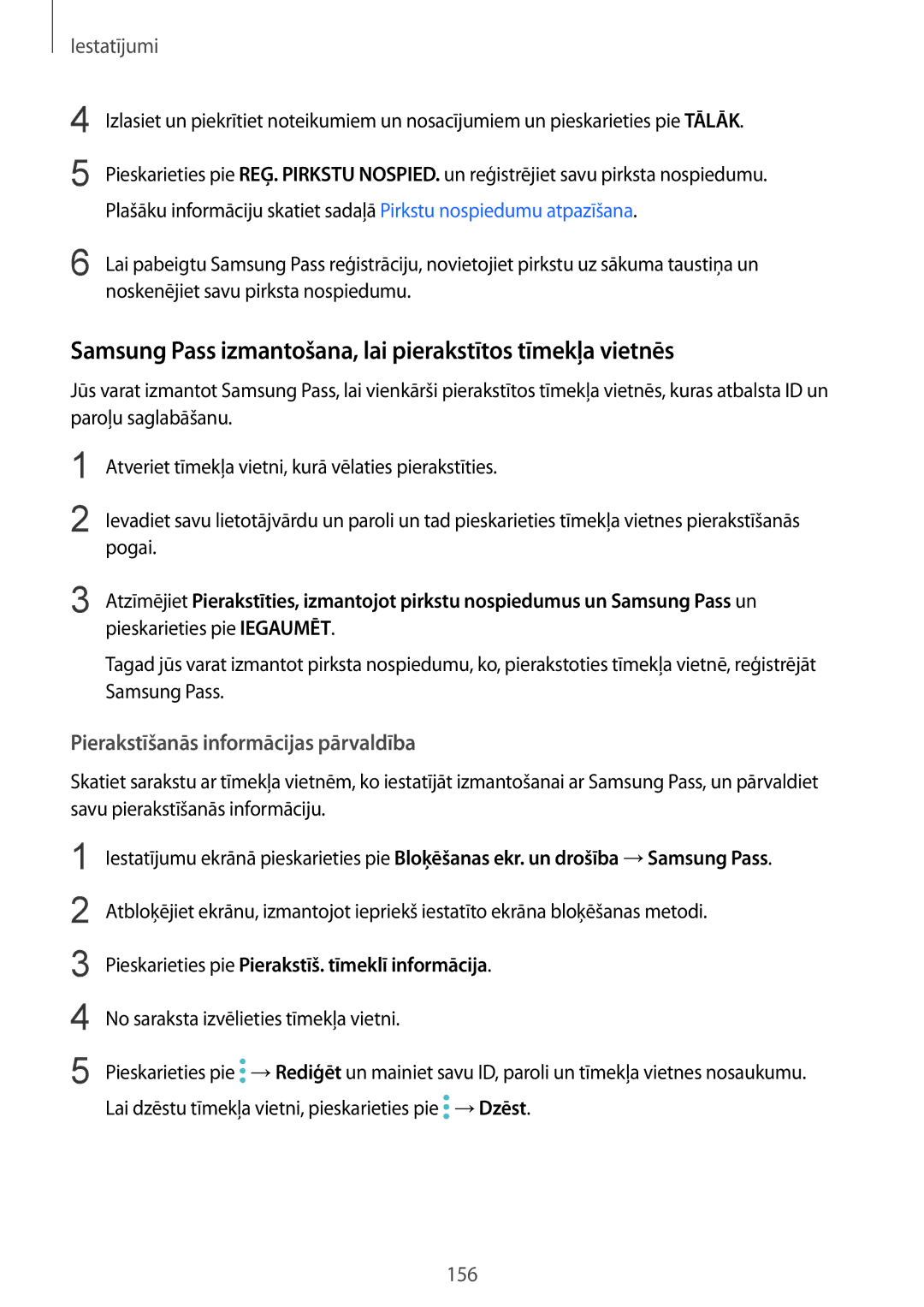Lietotāja rokasgrāmata
Latvian /2017. Rev.1.0
Sākumā izlasi mani
Pasts
Koplietošanas funkcijas 69 Ārkārtas režīms
Ievads
Pieejamība Traucējummeklēšana Akumulatora noņemšana
Pamatinformācija
Sākumā izlasi mani
Ūdens un putekļu pretestības uzturēšana
Pamatinformācija
Ja ierīce uzkarst, lādējot akumulatoru
Instrukciju ikonas
Kad ierīce uzkarst, veiciet tālāk norādītās darbības
Ja ierīce uzkarst lietošanas laikā
Piesardzības pasākumi attiecībā uz darbības vidi
Komplekta saturs
Ierīces izkārtojums
Mikrofons Aizmugurējā kamera
Taustiņi
Akumulators
Akumulatora uzlāde
Padomi akumulatora uzlādei un piesardzības pasākumi
Prognozējamā uzlādes laika apskate
Akumulatora enerģijas patēriņa samazināšana
→ Akumulators
Ātrā uzlāde
Par ātro uzlādi
Bezvadu uzlāde
Uzlādes ātruma palielināšana
Ātrā bezvadu uzlāde
Akumulatora uzlāde
Enerģijas taupīšanas režīms
Maksimālais enerģijas taupīšanas režīms
SIM vai Usim karte nano SIM karte
SIM vai Usim kartes ievietošana
Pareiza kartes ievietošana
Izmantojiet tikai nano SIM karti
SIM vai Usim kartes izņemšana
Atmiņas karte microSD karte
Atmiņas kartes ievietošana
Pamatinformācija
Atmiņas kartes izņemšana
USB savienotājs
Atmiņas kartes formatēšana
Datu pārsūtīšana no jūsu iepriekšējās ierīces
Ierīces ieslēgšana un izslēgšana
USB perifērijas ierīces pievienošana
Ierīces restartēšana
Skārienekrāna vadīšana
Pieskaršanās
Pieskaršanās un turēšana
Vilkšana
Pieskaršanās divreiz
Pavilkšana
Izvēršana un savilkšana
Sākuma ekrāns
Sākuma ekrāns
Sākuma ekrāna iespējas
Vienumu pievienošana
Vienumu pārvietošana
Vienumu noņemšana
Mapju izveidošana
Programmu saraksts
Paneļu pārvaldīšana
Ātro iespēju izmantošana
Mapju izveidošana
Indikatora ikonas
Vienumu pārkārtošana
Vienumu meklēšana
Ikona Nozīme
Bloķēšanas ekrāns
Pamatinformācija
Edge ekrāns
Ievads
Edge paneļu izmantošana
Programmu mala
Edge paneļu rediģēšana
Edge paneļa tura iestatīšana
People edge
Programmu malas paneļa rediģēšana
Kontaktu pievienošana People edge panelim
People edge paneļa rediģēšana
Saziņa, izmantojot People edge paneli
Malas apgaismojums
Uzdevumu mala
Edge plūsmas
Uzdevumu malas paneļa rediģēšana
Edge plūsmu iestatīšana
Edge plūsmu aplūkošana
Always On Display
Nakts pulkstenis
Pieskarieties slēdzim, lai to aktivizētu
Always On Display funkcijas grafika iestatīšana
Paziņojumu atvēršana, kad ekrāns ir izslēgts
Mūzikas atskaņošanas vadība, kad ekrāns ir izslēgts
Paziņojumu panelis
Paziņojumu paneļa izmantošana
Finder
Ātro iestatījumu pogu lietošana
Satura vai tuvumā esošu ierīču meklēšana
Teksta ievade
Tastatūras izkārtojums
Meklēšanas kategoriju iestatīšana
Ievades valodas mainīšana
Tastatūras papildfunkcijas
Kopēšana un ielīmēšana
Pieskarieties un turiet virs teksta
Ekrāna uzņemšana
Vārdnīca
Ekrānuzņēmuma uzņemšana
Programmu atvēršana
Programmas aizvēršana
Vairāki logi
Dalītā ekrāna skats
Papildiespēju izmantošana
Loga izmēra pielāgošana
Tekstu vai attēlu kopīgošana starp logiem
Dalītā ekrāna skata minimizēšana
Loga maksimizēšana
Uznirstošais skats
Uznirstošo logu pārvietošana
Atvērt uznirstošajā skatā
Programmas ekrāns parādīsies uznirstošajā skatā
Samsung account
Samsung konta reģistrēšana
Jauna Samsung konta reģistrēšana
Esoša Samsung konta reģistrēšana
Datu pārsūtīšana ar Smart Switch
Datu pārsūtīšana no jūsu iepriekšējās ierīces
Samsung konta dzēšana
Datu pārsūtīšana, izmantojot USB savienotāju
Saņemt
Iepriekšējā ierīcē pieskarieties Atļaut
Datu pārsūtīšana bezvadu režīmā, izmantojot Wi-Fi Direct
Palaidiet datorā Smart Switch programmu
Dublējuma datu pārsūtīšana no datora
Ierīces un datu pārvaldība
Datu pārsūtīšana, izmantojot Samsung Cloud
Ierīces pievienošana datoram datu pārsūtīšanai
→ Multivides failu pārsūtīšana
Atjaunināšana, izmantojot Smart Switch
Ierīces atjaunināšana
Atjaunināšana bezvadu režīmā
Pārsūtiet failus starp ierīci un datoru
Datu dublēšana un atjaunošana
Datu atiestatīšanas veikšana
Samsung konta izmantošana
Google konta izmantošana
Savienošana ar citām ierīcēm
Savienošana ar televizoru
Un tuvumā esošās ierīces
Pieskarieties pie Ātrais Savienojums
Satura straumēšana reģistrētā televizorā
Koplietošanas funkcijas
Ārkārtas režīms
Ārkārtas režīma deaktivizēšana
Programmu instalēšana un atinstalēšana
Galaxy Apps
Play veikals
Programmu instalēšana
Programmu pārvaldīšana
Programmu atinstalēšana vai atspējošana
Programmu iespējošana
Programmu atļauju iestatīšana
Tālrunis
Zvanu veikšana
Veiciet balss vai video zvanus vai atbildiet uz tiem
Ātrās numura sastādīšanas taustiņu izmantošana
Zvanu veikšana no bloķēšanas ekrāna
Zvanu veikšana no zvanu žurnāliem vai kontaktu saraksta
Starptautiska zvana veikšana
Zvanu saņemšana
Tālruņa numuru bloķēšana
Atbildēšana uz zvanu
Zvana atteikšana
Iespējas zvana laikā
Balss zvana laikā
Video zvana laikā
Kontakti
Kontaktu pievienošana
Jauna kontakta izveidošana
Kontaktu importēšana
Kontaktu sinhronizēšana ar jūsu tīmekļa kontiem
Kontaktu meklēšana
Profila koplietošana
Kontaktu kopīgošana
Kontaktpersonu dublikātu sapludināšana
Kontaktu dzēšana
Atzīmējiet kontaktpersonas un pieskarieties pie Saplud
Ziņas
Ziņojumu sūtīšana
Sūtīt un apskatīt sarunas ziņojumus
Pieskarieties SŪTĪT, lai nosūtītu ziņojumu
Ziņojumu skatīšana
Nevēlamo ziņojumu bloķēšana
Ziņas paziņojuma iestatīšana
Internets
Tīmekļa lapu pārlūkošana
Ziņojuma atgādinājuma iestatīšana
Slepenā režīma izmantošana
Slepenā režīma aktivizēšana
Drošības iestatījumu mainīšana
Varat mainīt savu paroli vai bloķēšanas metodi
Pasts
Slepenā režīma deaktivizēšana
Pasta kontu iestatīšana
Pastu sūtīšana
Kamera
Kameras palaišana
Kameras lietošanas etiķete
Vilkšanas žestu lietošana
Kameru pārslēgšana
Uzņemšanas režīmu skatīšana
Pamata uzņemšana
Fotoattēlu uzņemšana vai video ierakstīšana
Filtra efektu skatīšana
Šī funkcija ir pieejama tikai dažos uzņemšanas režīmos
HDR augsts dinamiskais diapazons
Automātiskais režīms
Fiksēta fokusa AF un ekspozīcijas AE iestatīšana
Uzņemšanas režīmu pielāgošana
Ekrānam
Pro režīms
Fokusa un ekspozīcijas apgabalu nošķiršana
Panorāma
Kustīgais panorāmas attēls
Selektīvais fokuss
Palēninājums
Palēninājumā atskaņojamo daļu rediģēšana
Hiperintervāls
Pārtika
Virtuālais foto
Virtuāli uzņemto fotoattēlu aplūkošana
Video kolāža
Tiešā apraide
Pirms jūs sākat
Apraides sākšana
Tiešās apraides skatīšanās
Konfidencialitāte
Pieskarieties
Sākuma ekrānam
Pašportrets
Pašfoto zibspuldzes lietošana
Plaša pašbilde
Skaistuma efektu lietošana
103
Lejupielādes režīmi
Kameras iestatījumi
Plaša pašbilde ar kustību
Ātrie iestatījumi
Kameras iestatījumi
Aizmugurējā Kamera
106
107
Galerija
Attēlu vai video skatīšana
Attēlu skatīšana
Attēlu meklēšana
Video skatīšana
Albumu skatīšanās
Stāstu skatīšana
Video uzlabotāja funkcijas lietošana
Stāstu izveide
Stāstu kopīgošana
Stāstu dzēšana
Attēlu vai video dzēšana
Attēlu vai video koplietošana
Attēla vai video dzēšana
Vairāku attēlu un video dzēšana
Samsung Gear
Game Launcher
Game Launcher lietošana
Spēles enerģijas taupīšanas režīma ieslēgšana
Spēļu noņemšana no Game Launcher
Game Tools lietošana
Paziņojumu bloķēšana spēļu laikā
Kalendārs
Notikumu izveide
Pieskarieties SAGLABĀT, lai saglabātu notikumu
Health
Uzdevumu izveidošana
Notikumu un pasākumu sinhronizēšana ar jūsu kontiem
Health sākšana
Health izmantošana
Papildinformācija
Voice
Modināšanas komandas iestatīšana
Voice lietošana
Padomi labākas balss atpazīšanas nodrošināšanai
Izrunājiet priekšiestatīto modināšanas komandu
Balss ierakstītājs
Valodas iestatīšana
Balss ierakstīšana
Ierakstīšanas režīma mainīšana
Izvēlēto balss ierakstu atskaņošana
Mani faili
Skaņa Ikona mainīsies uz , un skaņa tiks izslēgta
Atgādne
Piezīmju veidošana
Piezīmju meklēšana
Pulkstenis
Modinātāja iestatīšana
Modinātāja izslēgšana
Modinātāja signālu dzēšana
Pulksteņu izveidošana
Pulksteņu dzēšana
Lai notīrītu apļu laikus, pieskarieties Atiestatīt
Kalkulators
Google apps
Play filmas un TV
Disks
YouTube
Fotoattēli
Wi-Fi
Savienojuma izveide ar Wi-Fi tīklu
Ievads
Savienojumi
Datu sūtīšana un saņemšana
Pieskarieties Savienot
Bluetooth
Ierīces savienojuma pārtraukšana
Savienošana pārī ar citām Bluetooth ierīcēm
Datu sūtīšana un saņemšana
Bluetooth ierīču savienojuma pārī atcelšana
Tālruņa redzamība
Datu lietošana
Lidojuma režīms
NFC un maksājumi
Datu lietojuma ierobežošana
NFC funkcijas izmantošana
Maksāšana, izmantojot NFC funkciju
Datu sūtīšana
Mobilais tīklājs un piesaiste
Mobilā tīklāja izmantošana
Mobilie tīkli
Atrašanās vieta
Citi savienojuma iestatījumi
Pielāgojiet iestatījumus citu funkciju vadīšanai
Drukāšana
MirrorLink
Printeru spraudņu pievienošana
Satura drukāšana
Lejupielādes paātrinātājs
MirrorLink savienojuma pārtraukšana
Izraujiet USB kabeli no ierīces un transportlīdzekļa
Skaņas un vibrācija
Paziņojumi
Displejs
Iespējas
Zilās gaismas filtrs
Fona attēli un motīvi
Vienkāršais režīms
Pārslēgšanās uz vienkāršo režīmu
Īsceļu pārvaldīšana
Papildu funkcijas
SOS ziņu sūtīšana
Ierīces apkope
Ārkārtas kontaktpersonu pievienošana
Ātrās optimizēšanas funkcijas izmantošana
Akumulators
Veiktspējas režīms
Akumulatora pārvaldība
Programmas
Krātuve
Brīvpiekļuves atmiņa
Ierīces drošība
Bloķēšanas ekrāns un drošība
Pirkstu nospiedumu atpazīšana
Labākai pirkstu nospiedumu atpazīšanai
Pirkstu nospiedumu reģistrēšana
Novietojiet savu pirkstu uz sākuma taustiņa
Pirkstu nospiedumu dzēšana
Samsung konta paroles pārbaudīšana
Pirkstu nospiedumu izmantošana, lai pierakstītos kontos
Reģistrētos pirkstu nospiedumus ir iespējams dzēst
Samsung Pass
Ekrāna atbloķēšana ar pirkstu nospiedumiem
Samsung Pass reģistrēšana
Samsung Pass izmantošana, lai pierakstītos tīmekļa vietnēs
Pierakstīšanās informācijas pārvaldība
Pieskarieties pie Pierakstīš. tīmeklī informācija
Samsung Pass izmantošana ar programmām
Samsung Pass datu dzēšana
Privātais režīms
Privāta režīma aktivizēšana
Satura slēpšana
Slēptā satura skatīšana
Automātiska privātā režīma deaktivizēšana
Slēptā satura rādīšana
Pieskarieties →Noņemt no mapes Privāti
Mākonis un konti
Samsung Cloud
Krātuves pārvaldība
Konti
Dublēšana un atjaunošana
Kontu pievienošana
Kontu noņemšana
Smart Switch
Google
Pieejamība
Vispārīga pārvaldība
Programmatūras atjauninājums
Lietotāja rokasgrāmata
Par ierīci
Pielikums
Par pieejamību
Voice Assistant atbilde ar balsi
Voice Assistant aktivizēšana vai deaktivizēšana
Ekrāna vadīšana ar pirkstu žestiem
Viena pirksta žesti
Kontekstizvēlnes lietošana
Divu pirkstu žesti
Pieskaršanās divreiz sākt, pauzēt vai atsākt atskaņošanu
Triju pirkstu žesti
Attēlu marķējumu pievienošana un pārvaldīšana
Voice Assistant konfigurācijas iestatījumi
Runas skaļums izvēlēties balss komentāru skaļuma līmeni
Ierīces izmantošana ar izslēgtu ekrānu
Paroļu nolasīšana skaļi
Teksta ievadīšana, izmantojot tastatūru
Papildu rakstzīmju ievadīšana
Redze
Balss ierakstu pievienošana balss etiķetēm
Ekrāna tālummaiņas un fonta mainīšana
Augsta kontrasta fontu lietošana
Augsta kontrasta tastatūras lietošana
Pogu formu attēlošana
Lupas izmantošana
Ekrāna palielināšana
Peles vai skārienpaneļa kursora palielināšana
Ekrāna pārslēgšana pelēktoņu režīmā
Ekrāna krāsu apgriešana
Krāsu pielāgošana
Dzirde
Skaņas detektori
Zibspuldzes paziņojuma iestatīšana
Bērna raudāš. detektors
Visu skaņu izslēgšana
Subtitru iestatījumi
Skaņas balansa pielāgošana
Mono audio
Izveicība un mijiedarbība
Universālais slēdzis
Palīgizvēlne
Palīga īsceļa ikonas rādīšana
Vienkārša ekrāna ieslēgšana
Automātiski noklikšķināt, kad rādītājs ir apstādināts
Kursora lietošana
Papildināto palīdzības izvēļņu lietošana
Pieskāriena un turēšanas aizkave
Saziņas vadība
Bloķēšana ar virzienu
Paziņojuma atgādinājums
Atbildēšana vai sarunas beigšana
Viena pieskāriena režīma izmantošana
Pieejamības iestatījumu pārvaldīšana
Pieejamības iestatījumu saglabāšana failā
Pieejamības iestatījumu faila importēšana
Pieejamības iestatījumu failu koplietošana
Traucējummeklēšana
Ierīce rāda tīkla vai pakalpojumu kļūdu ziņojumus
Piespiedu restartēšana
Ierīces atiestatīšana
Zvani netiek savienoti
Akumulatora uzlādes līmenis ir zems. Uzlādējiet akumulatoru
Palaižot kameru, tiek parādīti kļūdas ziņojumi
Nevar atrast citas Bluetooth ierīces
Akumulatora noņemšana
Ierīce nevar atrast jūsu pašreizējo atrašanās vietu
Autortiesības
Preču zīmes
Autortiesības 2017 Samsung Electronics
![]() →Rediģēt un mainiet savu ID, paroli un tīmekļa vietnes nosaukumu. Lai dzēstu tīmekļa vietni, pieskarieties pie
→Rediģēt un mainiet savu ID, paroli un tīmekļa vietnes nosaukumu. Lai dzēstu tīmekļa vietni, pieskarieties pie ![]() →Dzēst.
→Dzēst.