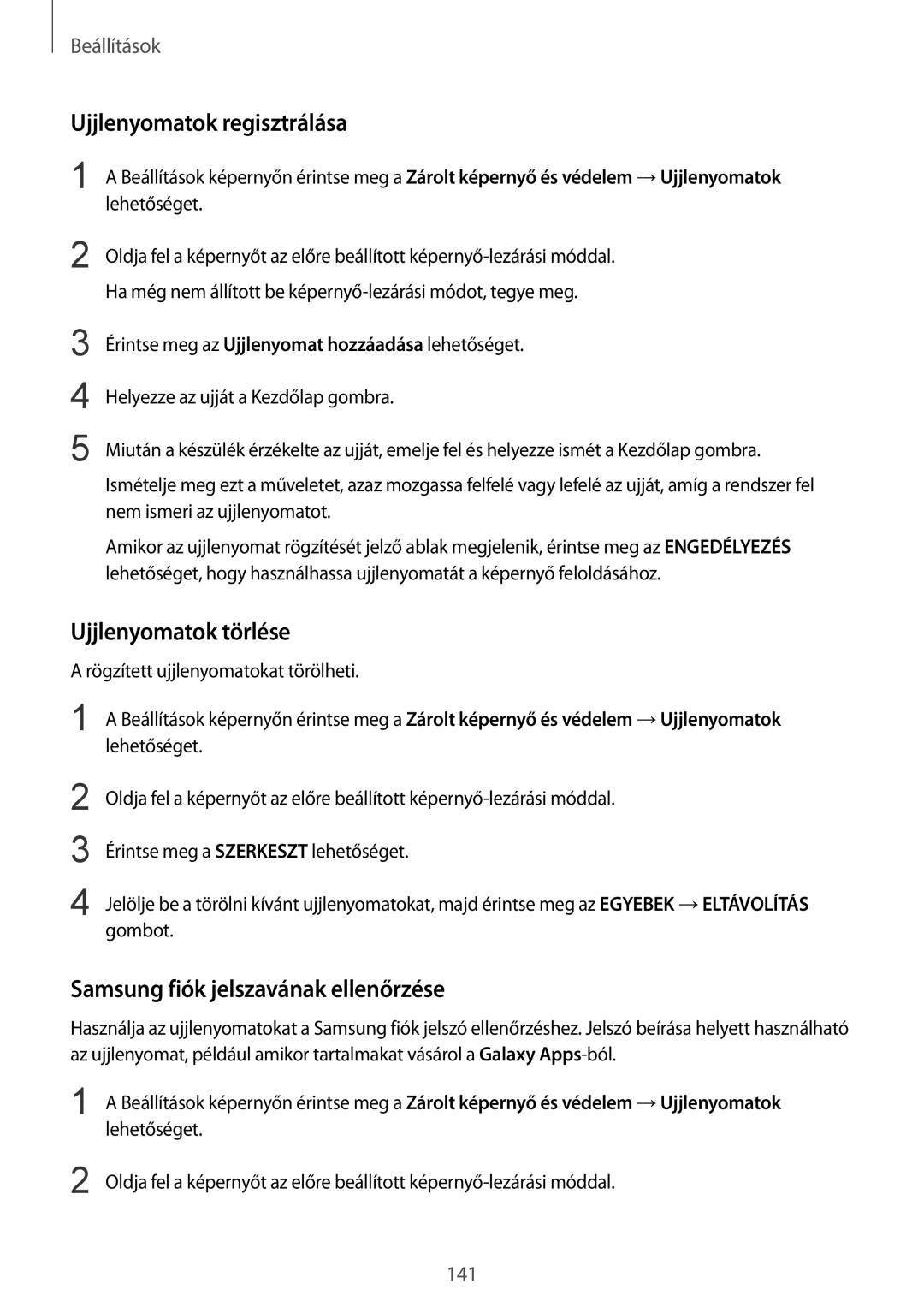Beállítások
Ujjlenyomatok regisztrálása
1
2
A Beállítások képernyőn érintse meg a Zárolt képernyő és védelem →Ujjlenyomatok lehetőséget.
Oldja fel a képernyőt az előre beállított
3
4
5
Érintse meg az Ujjlenyomat hozzáadása lehetőséget.
Helyezze az ujját a Kezdőlap gombra.
Miután a készülék érzékelte az ujját, emelje fel és helyezze ismét a Kezdőlap gombra.
Ismételje meg ezt a műveletet, azaz mozgassa felfelé vagy lefelé az ujját, amíg a rendszer fel nem ismeri az ujjlenyomatot.
Amikor az ujjlenyomat rögzítését jelző ablak megjelenik, érintse meg az ENGEDÉLYEZÉS lehetőséget, hogy használhassa ujjlenyomatát a képernyő feloldásához.
Ujjlenyomatok törlése
A rögzített ujjlenyomatokat törölheti.
1
2
3
4
A Beállítások képernyőn érintse meg a Zárolt képernyő és védelem →Ujjlenyomatok lehetőséget.
Oldja fel a képernyőt az előre beállított
Érintse meg a SZERKESZT lehetőséget.
Jelölje be a törölni kívánt ujjlenyomatokat, majd érintse meg az EGYEBEK →ELTÁVOLÍTÁS gombot.
Samsung fiók jelszavának ellenőrzése
Használja az ujjlenyomatokat a Samsung fiók jelszó ellenőrzéshez. Jelszó beírása helyett használható az ujjlenyomat, például amikor tartalmakat vásárol a Galaxy
1
2
A Beállítások képernyőn érintse meg a Zárolt képernyő és védelem →Ujjlenyomatok lehetőséget.
Oldja fel a képernyőt az előre beállított
141