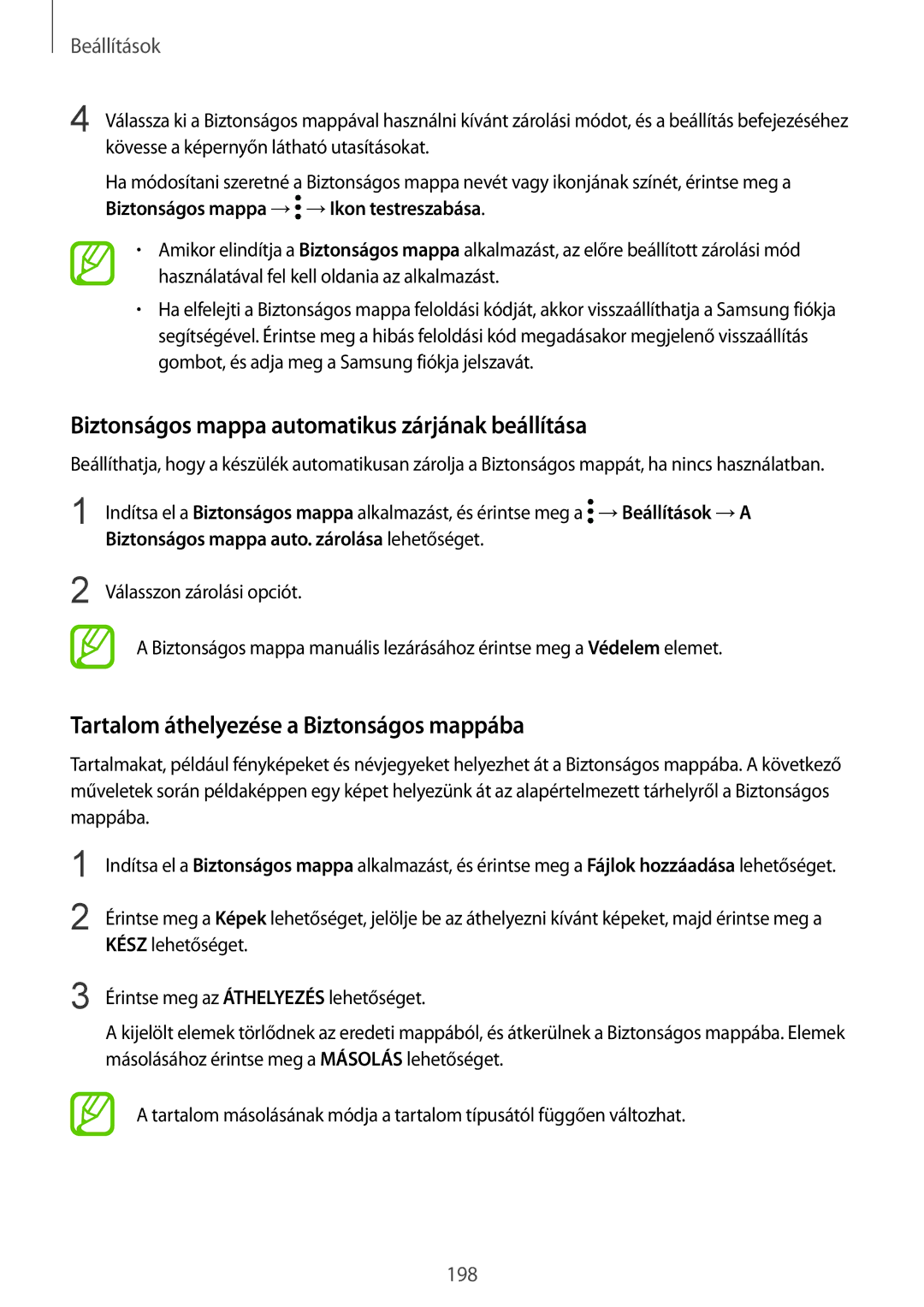Beállítások
4 Válassza ki a Biztonságos mappával használni kívánt zárolási módot, és a beállítás befejezéséhez kövesse a képernyőn látható utasításokat.
Ha módosítani szeretné a Biztonságos mappa nevét vagy ikonjának színét, érintse meg a Biztonságos mappa →![]() →Ikon testreszabása.
→Ikon testreszabása.
•Amikor elindítja a Biztonságos mappa alkalmazást, az előre beállított zárolási mód használatával fel kell oldania az alkalmazást.
•Ha elfelejti a Biztonságos mappa feloldási kódját, akkor visszaállíthatja a Samsung fiókja segítségével. Érintse meg a hibás feloldási kód megadásakor megjelenő visszaállítás gombot, és adja meg a Samsung fiókja jelszavát.
Biztonságos mappa automatikus zárjának beállítása
Beállíthatja, hogy a készülék automatikusan zárolja a Biztonságos mappát, ha nincs használatban.
1 | Indítsa el a Biztonságos mappa alkalmazást, és érintse meg a →Beállítások →A |
| Biztonságos mappa auto. zárolása lehetőséget. |
2 | Válasszon zárolási opciót. |
| A Biztonságos mappa manuális lezárásához érintse meg a Védelem elemet. |
Tartalom áthelyezése a Biztonságos mappába
Tartalmakat, például fényképeket és névjegyeket helyezhet át a Biztonságos mappába. A következő műveletek során példaképpen egy képet helyezünk át az alapértelmezett tárhelyről a Biztonságos mappába.
1
2
Indítsa el a Biztonságos mappa alkalmazást, és érintse meg a Fájlok hozzáadása lehetőséget.
Érintse meg a Képek lehetőséget, jelölje be az áthelyezni kívánt képeket, majd érintse meg a KÉSZ lehetőséget.
3 Érintse meg az ÁTHELYEZÉS lehetőséget.
A kijelölt elemek törlődnek az eredeti mappából, és átkerülnek a Biztonságos mappába. Elemek másolásához érintse meg a MÁSOLÁS lehetőséget.
A tartalom másolásának módja a tartalom típusától függően változhat.
198