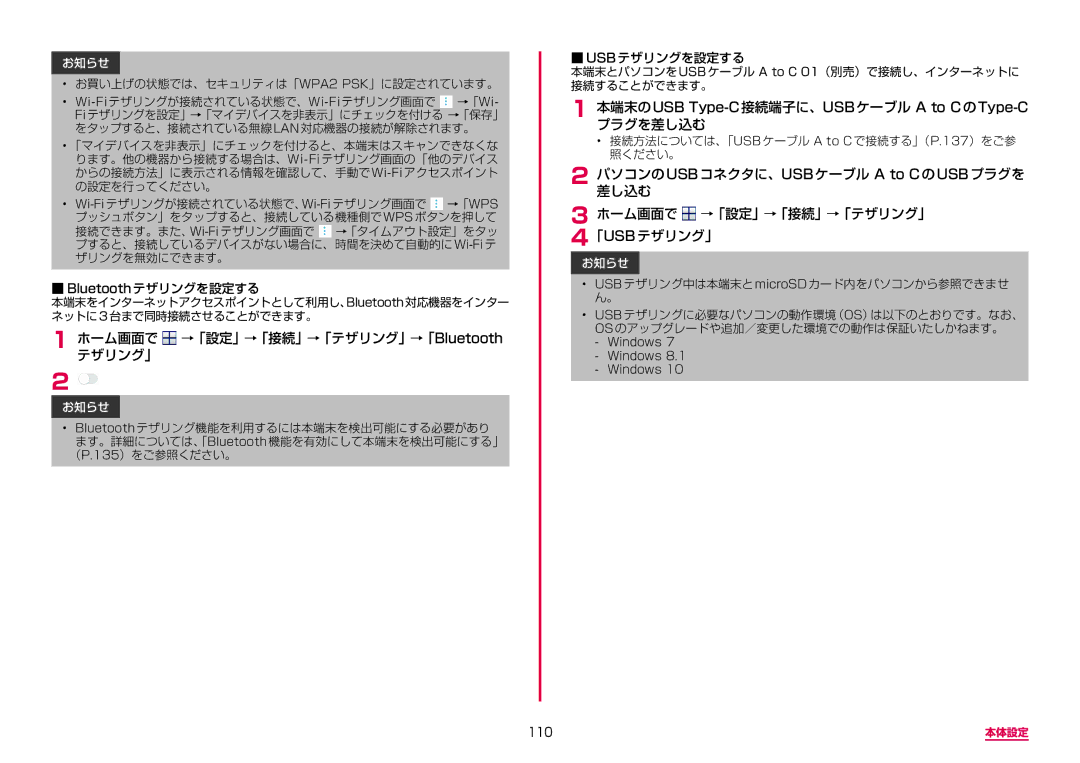お知らせ
•お買い上げの状態では、セキュリティは「WPA2 PSK」に設定されています。
•
•「マイデバイスを非表示」にチェックを付けると、本端末はスキャンできなくな
•
■■Bluetoothテザリングを設定する
本端末をインターネットアクセスポイントとして利用し、Bluetooth対応機器をインター ネットに3台まで同時接続させることができます。
1ホーム画面でテザリング」  →「設定」→「接続」→「テザリング」→「Bluetooth
→「設定」→「接続」→「テザリング」→「Bluetooth
2 ![]()
お知らせ
• Bluetooth テザリング機能を利用するには本端末を検出可能にする必要があり ます。詳細については、「Bluetooth 機能を有効にして本端末を検出可能にする」 (P.135)をご参照ください。
■■USBテザリングを設定する
本端末とパソコンを USB ケーブル A to C 01(別売)で接続し、インターネットに 接続することができます。
1 本端末のUSB Type-C接続端子に、USBケーブル A to CのType-C プラグを差し込む
• 接続方法については、「USB ケーブル A to C で接続する」(P.137)をご参 照ください。
2 パソコンの差し込む USBコネクタに、USBケーブル A to CのUSBプラグを
3ホーム画面で ![]() →「設定」→「接続」→「テザリング」 4「USBテザリング」
→「設定」→「接続」→「テザリング」 4「USBテザリング」
お知らせ
•USB テザリング中は本端末と microSD カード内をパソコンから参照できませ ん。
•USB テザリングに必要なパソコンの動作環境(OS)は以下のとおりです。なお、 OS のアップグレードや追加/変更した環境での動作は保証いたしかねます。
110 | 本体設定 |