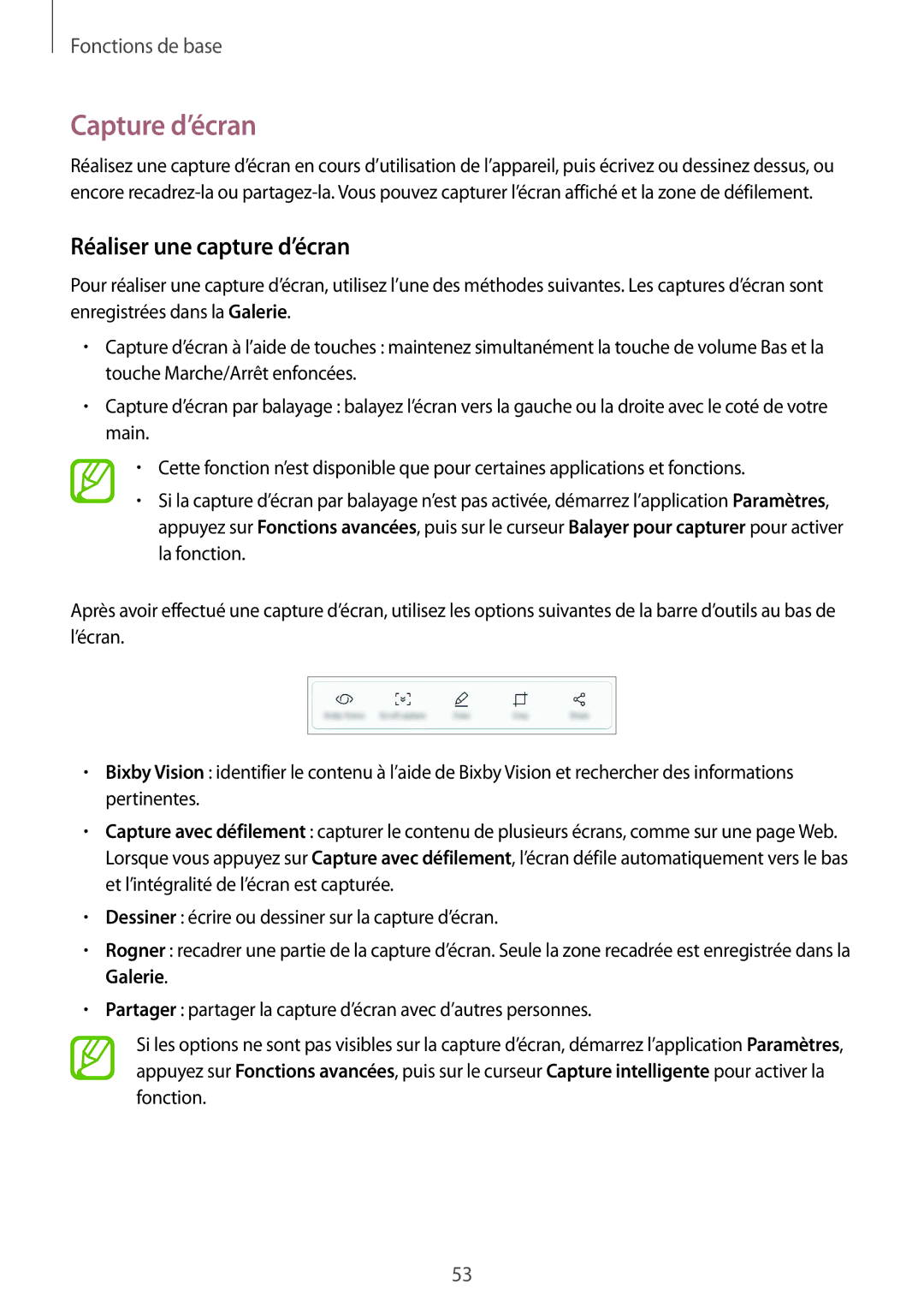Fonctions de base
Capture d’écran
Réalisez une capture d’écran en cours d’utilisation de l’appareil, puis écrivez ou dessinez dessus, ou encore
Réaliser une capture d’écran
Pour réaliser une capture d’écran, utilisez l’une des méthodes suivantes. Les captures d’écran sont enregistrées dans la Galerie.
•Capture d’écran à l’aide de touches : maintenez simultanément la touche de volume Bas et la touche Marche/Arrêt enfoncées.
•Capture d’écran par balayage : balayez l’écran vers la gauche ou la droite avec le coté de votre main.
•Cette fonction n’est disponible que pour certaines applications et fonctions.
•Si la capture d’écran par balayage n’est pas activée, démarrez l’application Paramètres, appuyez sur Fonctions avancées, puis sur le curseur Balayer pour capturer pour activer la fonction.
Après avoir effectué une capture d’écran, utilisez les options suivantes de la barre d’outils au bas de l’écran.
•Bixby Vision : identifier le contenu à l’aide de Bixby Vision et rechercher des informations pertinentes.
•Capture avec défilement : capturer le contenu de plusieurs écrans, comme sur une page Web. Lorsque vous appuyez sur Capture avec défilement, l’écran défile automatiquement vers le bas et l’intégralité de l’écran est capturée.
•Dessiner : écrire ou dessiner sur la capture d’écran.
•Rogner : recadrer une partie de la capture d’écran. Seule la zone recadrée est enregistrée dans la Galerie.
•Partager : partager la capture d’écran avec d’autres personnes.
Si les options ne sont pas visibles sur la capture d’écran, démarrez l’application Paramètres, appuyez sur Fonctions avancées, puis sur le curseur Capture intelligente pour activer la fonction.
53