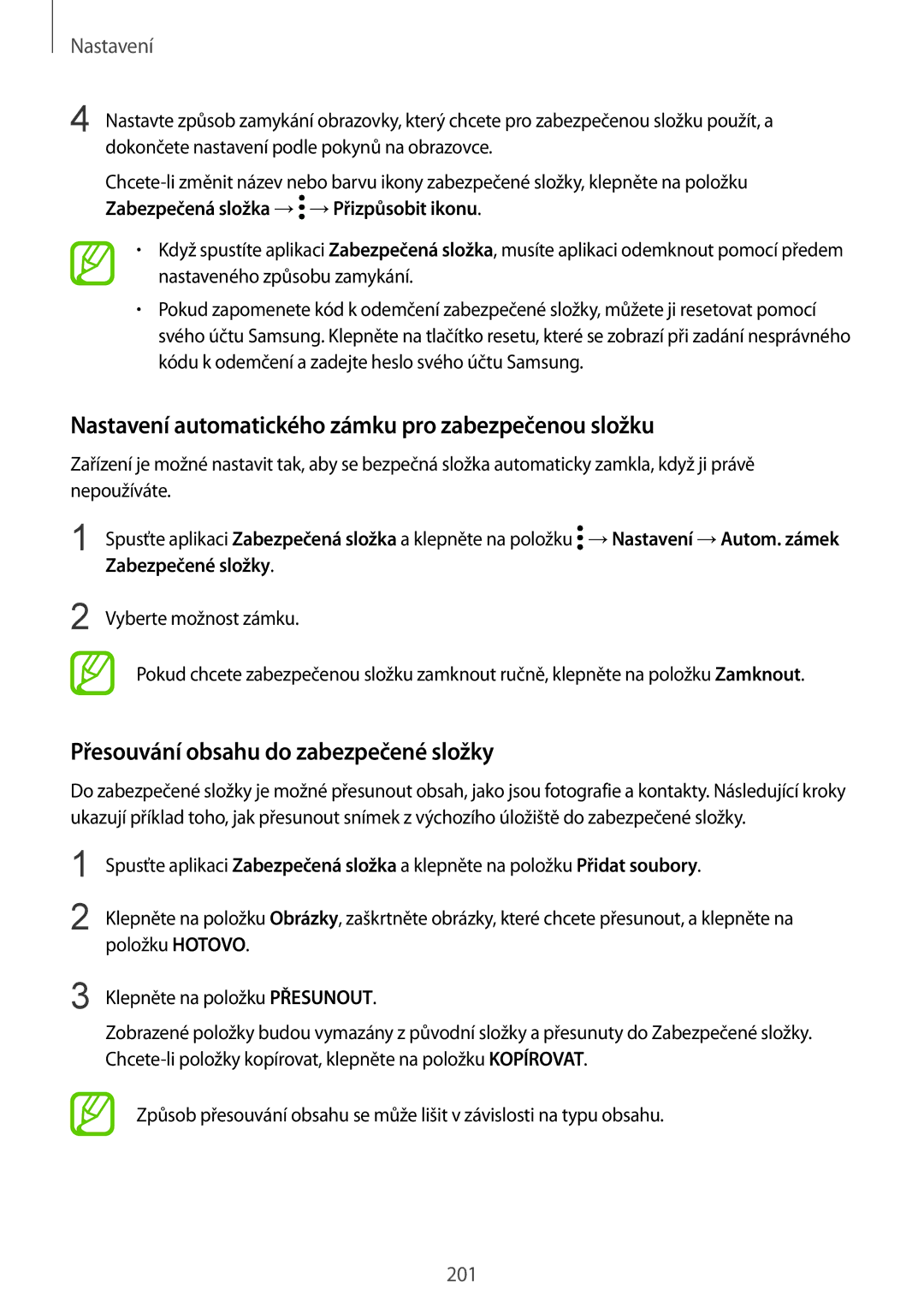Nastavení
4 Nastavte způsob zamykání obrazovky, který chcete pro zabezpečenou složku použít, a dokončete nastavení podle pokynů na obrazovce.
![]() →Přizpůsobit ikonu.
→Přizpůsobit ikonu.
•Když spustíte aplikaci Zabezpečená složka, musíte aplikaci odemknout pomocí předem nastaveného způsobu zamykání.
•Pokud zapomenete kód k odemčení zabezpečené složky, můžete ji resetovat pomocí svého účtu Samsung. Klepněte na tlačítko resetu, které se zobrazí při zadání nesprávného kódu k odemčení a zadejte heslo svého účtu Samsung.
Nastavení automatického zámku pro zabezpečenou složku
Zařízení je možné nastavit tak, aby se bezpečná složka automaticky zamkla, když ji právě nepoužíváte.
1 | Spusťte aplikaci Zabezpečená složka a klepněte na položku →Nastavení →Autom. zámek |
| Zabezpečené složky. |
2 | Vyberte možnost zámku. |
| Pokud chcete zabezpečenou složku zamknout ručně, klepněte na položku Zamknout. |
Přesouvání obsahu do zabezpečené složky
Do zabezpečené složky je možné přesunout obsah, jako jsou fotografie a kontakty. Následující kroky ukazují příklad toho, jak přesunout snímek z výchozího úložiště do zabezpečené složky.
1
2
Spusťte aplikaci Zabezpečená složka a klepněte na položku Přidat soubory.
Klepněte na položku Obrázky, zaškrtněte obrázky, které chcete přesunout, a klepněte na položku HOTOVO.
3 Klepněte na položku PŘESUNOUT.
Zobrazené položky budou vymazány z původní složky a přesunuty do Zabezpečené složky.
Způsob přesouvání obsahu se může lišit v závislosti na typu obsahu.
201