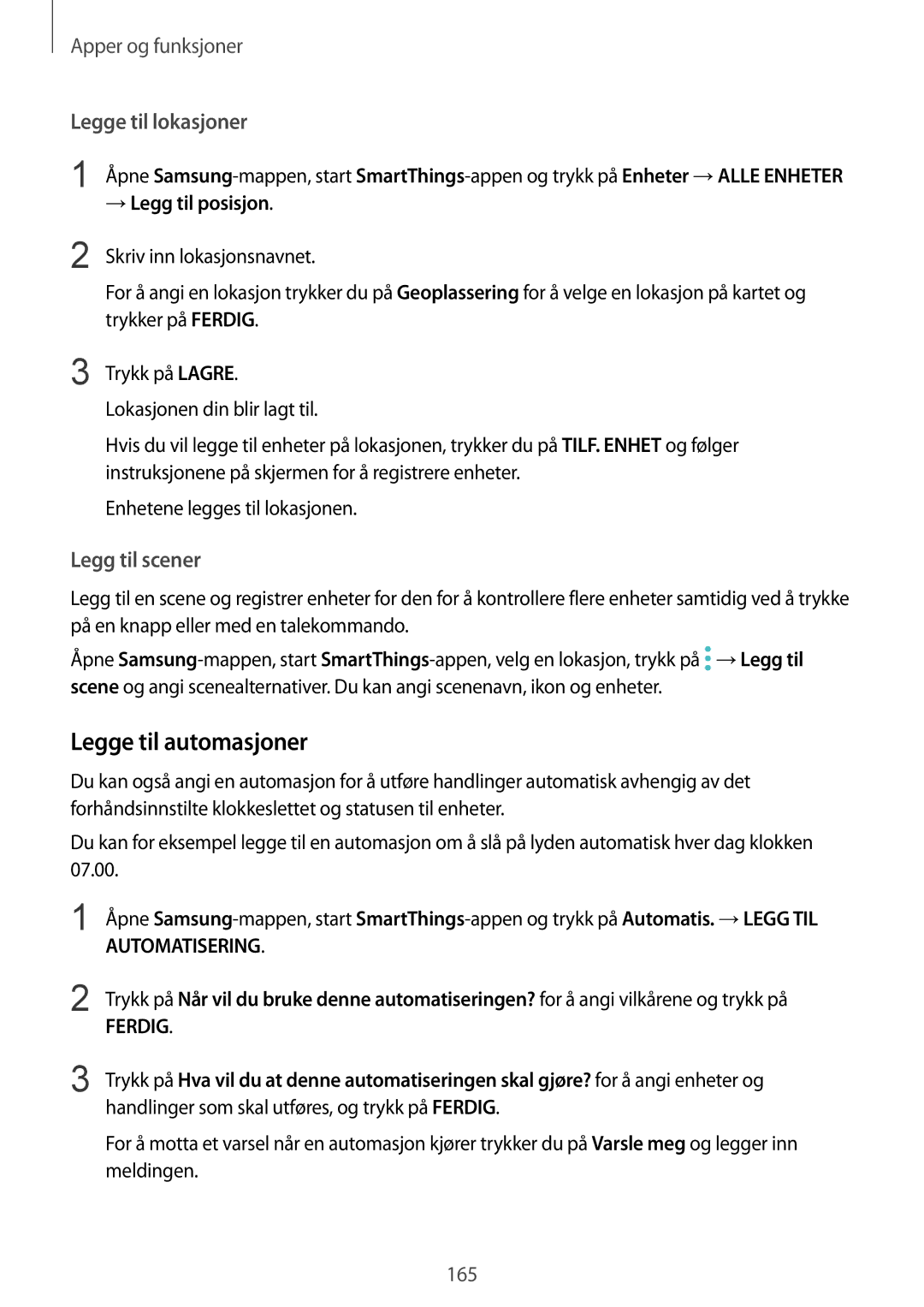Apper og funksjoner
Legge til lokasjoner
1 Åpne
→Legg til posisjon.
2 Skriv inn lokasjonsnavnet.
For å angi en lokasjon trykker du på Geoplassering for å velge en lokasjon på kartet og trykker på FERDIG.
3 Trykk på LAGRE. Lokasjonen din blir lagt til.
Hvis du vil legge til enheter på lokasjonen, trykker du på TILF. ENHET og følger instruksjonene på skjermen for å registrere enheter.
Enhetene legges til lokasjonen.
Legg til scener
Legg til en scene og registrer enheter for den for å kontrollere flere enheter samtidig ved å trykke på en knapp eller med en talekommando.
Åpne ![]() →Legg til scene og angi scenealternativer. Du kan angi scenenavn, ikon og enheter.
→Legg til scene og angi scenealternativer. Du kan angi scenenavn, ikon og enheter.
Legge til automasjoner
Du kan også angi en automasjon for å utføre handlinger automatisk avhengig av det forhåndsinnstilte klokkeslettet og statusen til enheter.
Du kan for eksempel legge til en automasjon om å slå på lyden automatisk hver dag klokken 07.00.
1
2
3
Åpne
Trykk på Når vil du bruke denne automatiseringen? for å angi vilkårene og trykk på
FERDIG.
Trykk på Hva vil du at denne automatiseringen skal gjøre? for å angi enheter og handlinger som skal utføres, og trykk på FERDIG.
For å motta et varsel når en automasjon kjører trykker du på Varsle meg og legger inn meldingen.
165