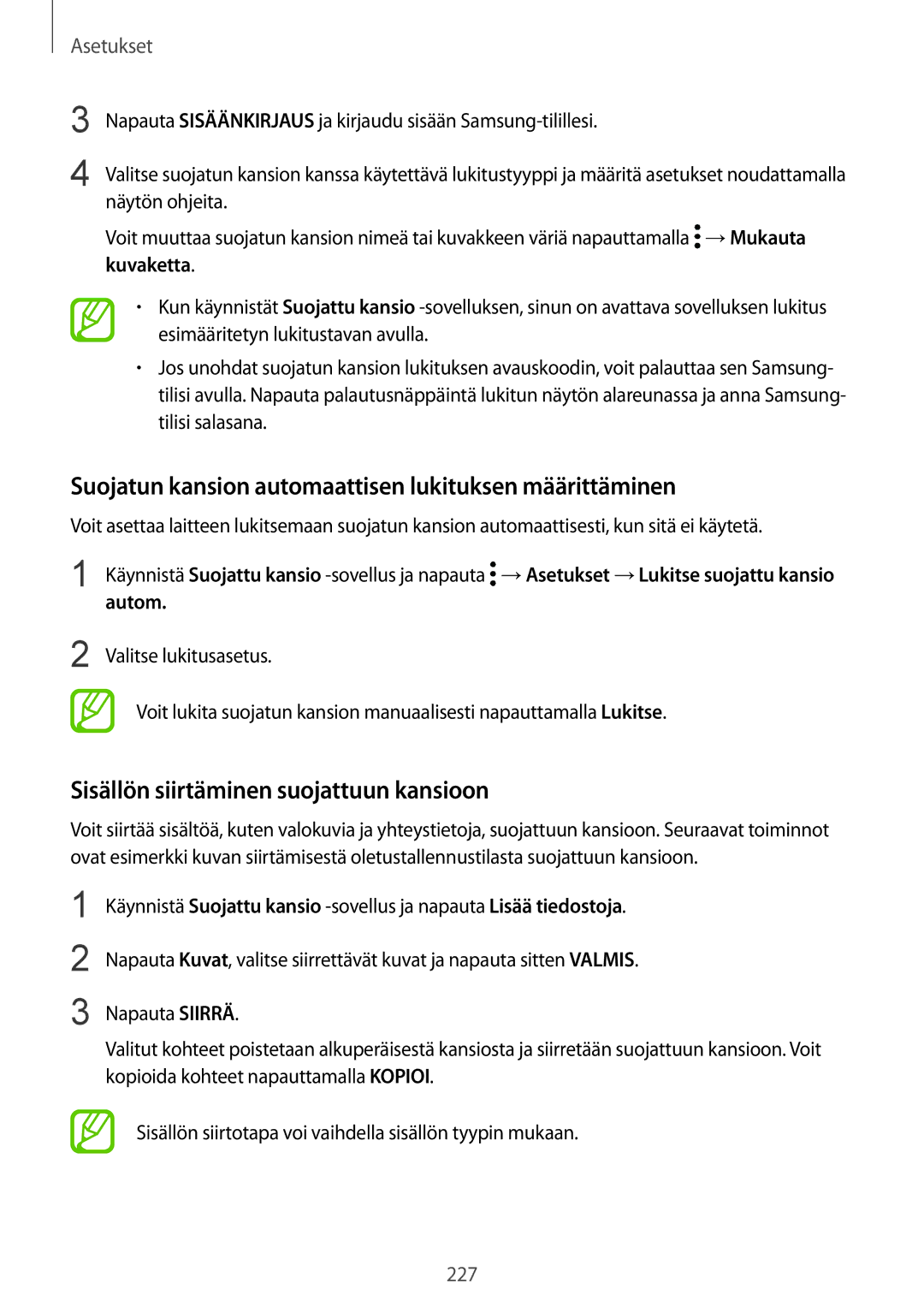Asetukset
3
4
Napauta SISÄÄNKIRJAUS ja kirjaudu sisään
Valitse suojatun kansion kanssa käytettävä lukitustyyppi ja määritä asetukset noudattamalla näytön ohjeita.
Voit muuttaa suojatun kansion nimeä tai kuvakkeen väriä napauttamalla ![]() →Mukauta kuvaketta.
→Mukauta kuvaketta.
•Kun käynnistät Suojattu kansio
•Jos unohdat suojatun kansion lukituksen avauskoodin, voit palauttaa sen Samsung- tilisi avulla. Napauta palautusnäppäintä lukitun näytön alareunassa ja anna Samsung- tilisi salasana.
Suojatun kansion automaattisen lukituksen määrittäminen
Voit asettaa laitteen lukitsemaan suojatun kansion automaattisesti, kun sitä ei käytetä.
1
2
Käynnistä Suojattu kansio ![]() →Asetukset →Lukitse suojattu kansio autom.
→Asetukset →Lukitse suojattu kansio autom.
Valitse lukitusasetus.
Voit lukita suojatun kansion manuaalisesti napauttamalla Lukitse.
Sisällön siirtäminen suojattuun kansioon
Voit siirtää sisältöä, kuten valokuvia ja yhteystietoja, suojattuun kansioon. Seuraavat toiminnot ovat esimerkki kuvan siirtämisestä oletustallennustilasta suojattuun kansioon.
1
2
3
Käynnistä Suojattu kansio
Napauta Kuvat, valitse siirrettävät kuvat ja napauta sitten VALMIS.
Napauta SIIRRÄ.
Valitut kohteet poistetaan alkuperäisestä kansiosta ja siirretään suojattuun kansioon. Voit kopioida kohteet napauttamalla KOPIOI.
Sisällön siirtotapa voi vaihdella sisällön tyypin mukaan.
227