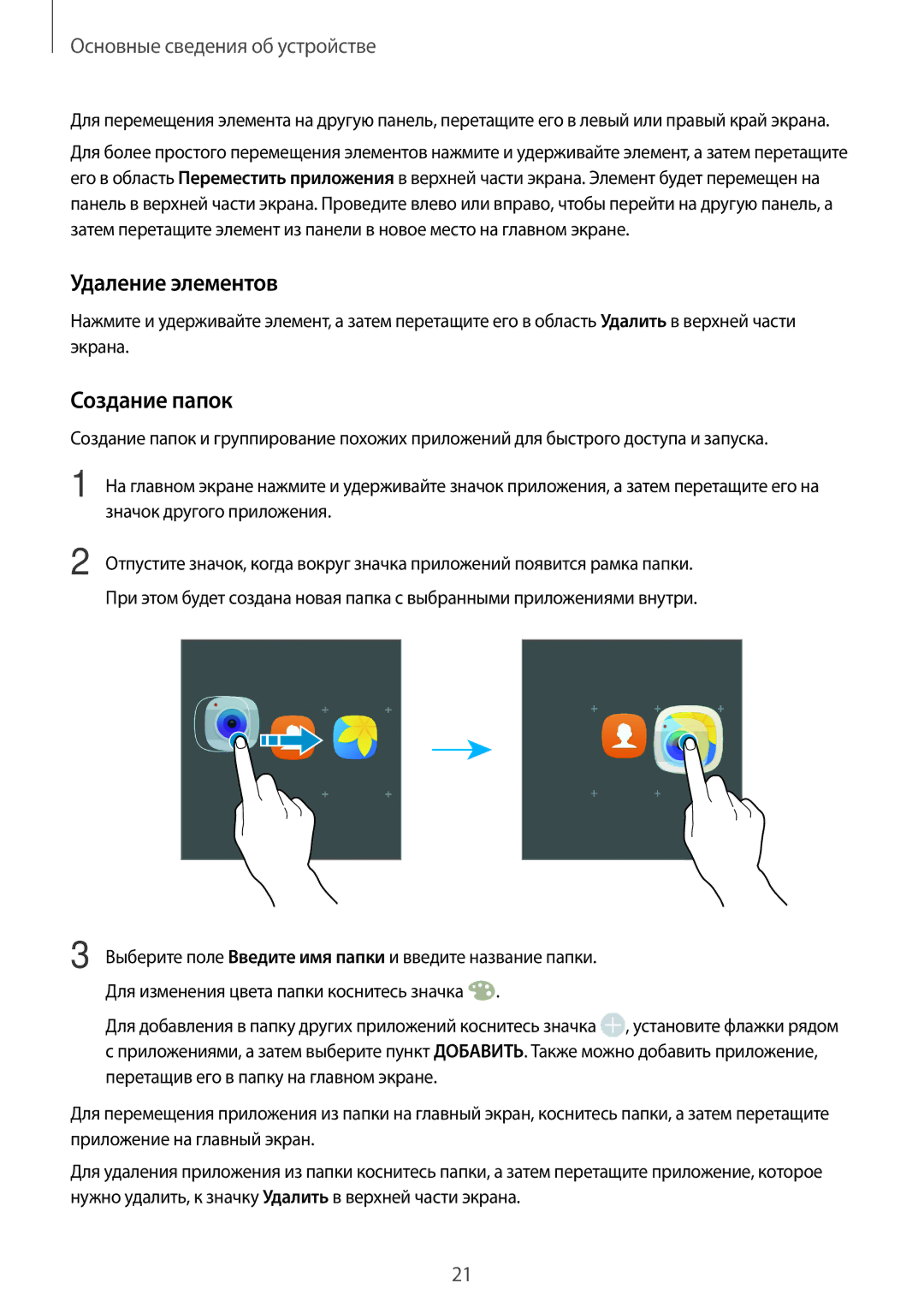Основные сведения об устройстве
Для перемещения элемента на другую панель, перетащите его в левый или правый край экрана.
Для более простого перемещения элементов нажмите и удерживайте элемент, а затем перетащите его в область Переместить приложения в верхней части экрана. Элемент будет перемещен на панель в верхней части экрана. Проведите влево или вправо, чтобы перейти на другую панель, а затем перетащите элемент из панели в новое место на главном экране.
Удаление элементов
Нажмите и удерживайте элемент, а затем перетащите его в область Удалить в верхней части экрана.
Создание папок
Создание папок и группирование похожих приложений для быстрого доступа и запуска.
1 На главном экране нажмите и удерживайте значок приложения, а затем перетащите его на значок другого приложения.
2
3
Отпустите значок, когда вокруг значка приложений появится рамка папки. При этом будет создана новая папка с выбранными приложениями внутри.
Выберите поле Введите имя папки и введите название папки. Для изменения цвета папки коснитесь значка ![]() .
.
Для добавления в папку других приложений коснитесь значка ![]() , установите флажки рядом
, установите флажки рядом
сприложениями, а затем выберите пункт ДОБАВИТЬ. Также можно добавить приложение, перетащив его в папку на главном экране.
Для перемещения приложения из папки на главный экран, коснитесь папки, а затем перетащите приложение на главный экран.
Для удаления приложения из папки коснитесь папки, а затем перетащите приложение, которое нужно удалить, к значку Удалить в верхней части экрана.
21