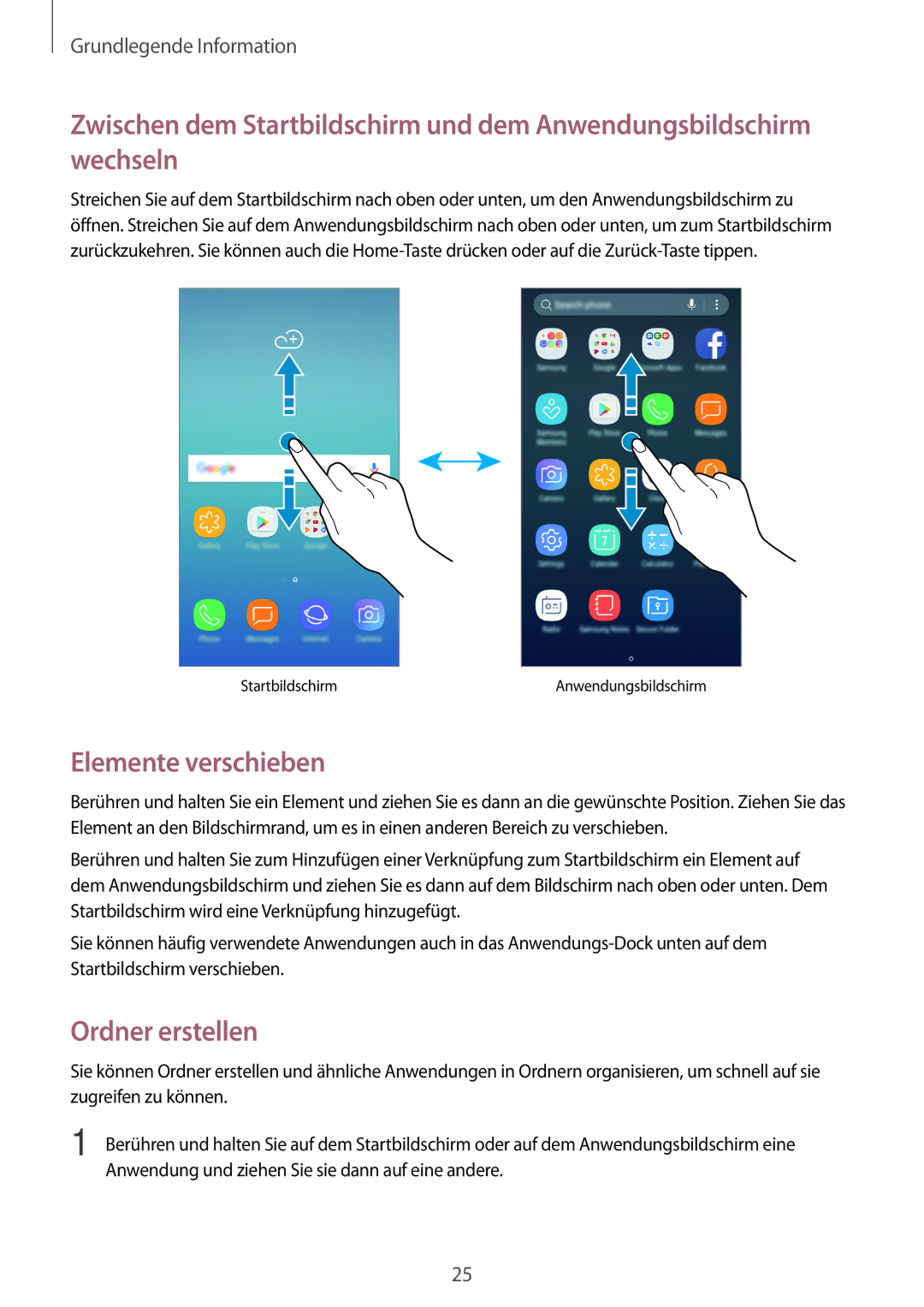Grundlegende Information
Zwischen dem Startbildschirm und dem Anwendungsbildschirm wechseln
Streichen Sie auf dem Startbildschirm nach oben oder unten, um den Anwendungsbildschirm zu öffnen. Streichen Sie auf dem Anwendungsbildschirm nach oben oder unten, um zum Startbildschirm zurückzukehren. Sie können auch die
Startbildschirm | Anwendungsbildschirm |
Elemente verschieben
Berühren und halten Sie ein Element und ziehen Sie es dann an die gewünschte Position. Ziehen Sie das Element an den Bildschirmrand, um es in einen anderen Bereich zu verschieben.
Berühren und halten Sie zum Hinzufügen einer Verknüpfung zum Startbildschirm ein Element auf dem Anwendungsbildschirm und ziehen Sie es dann auf dem Bildschirm nach oben oder unten. Dem Startbildschirm wird eine Verknüpfung hinzugefügt.
Sie können häufig verwendete Anwendungen auch in das
Ordner erstellen
Sie können Ordner erstellen und ähnliche Anwendungen in Ordnern organisieren, um schnell auf sie zugreifen zu können.
1 Berühren und halten Sie auf dem Startbildschirm oder auf dem Anwendungsbildschirm eine Anwendung und ziehen Sie sie dann auf eine andere.
25