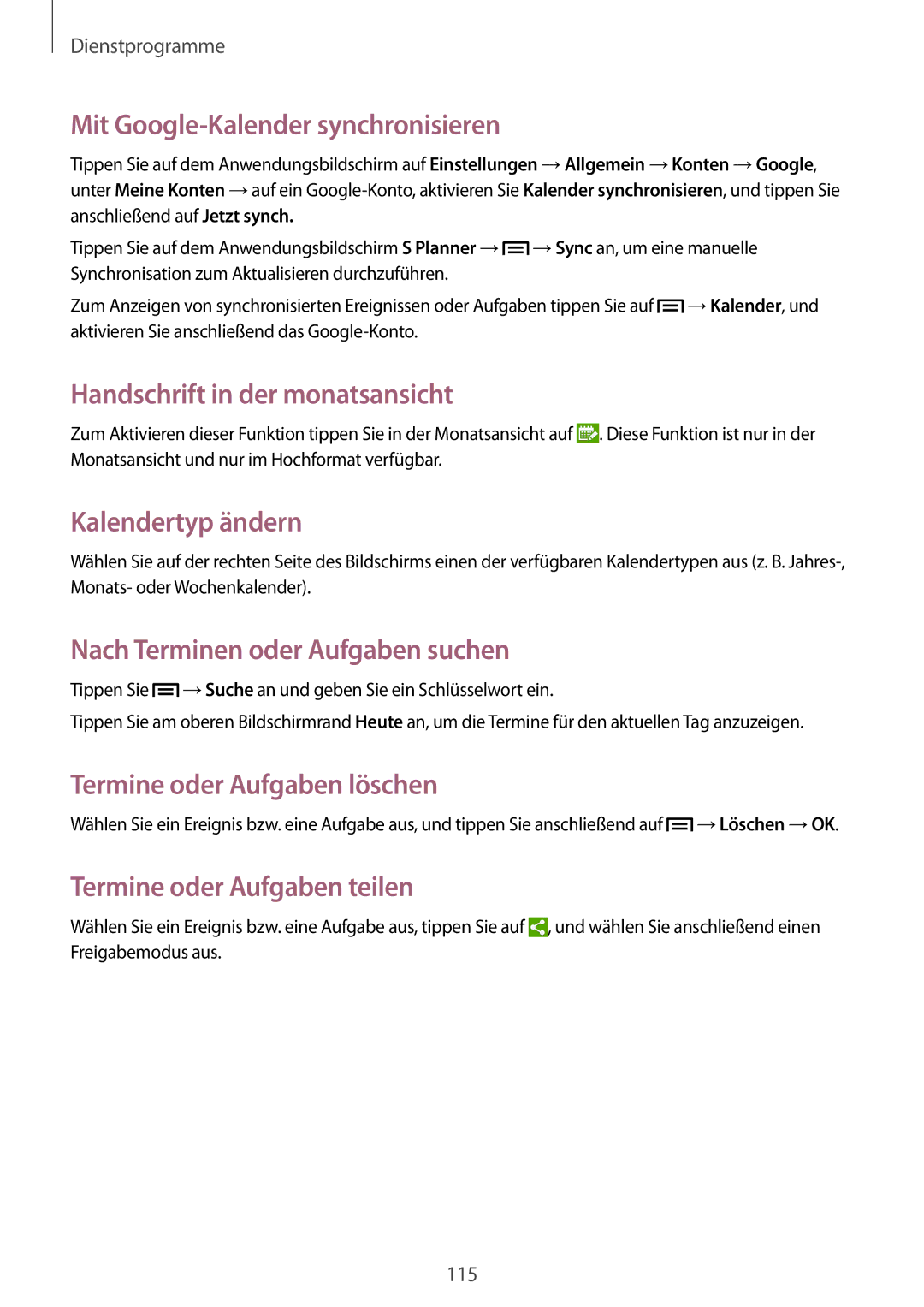SM-N7505ZWAMEO, SM-N7505ZWADBT, SM-N7505ZGADBT, SM-N7505ZKAMEO, SM-N7505ZWAVIA specifications
The Samsung SM-N7505 series, encompassing models such as SM-N7505ZKAXEO, SM-N7505ZKASEB, SM-N7505ZWGXEF, SM-N7505ZKADBT, and SM-N7505ZWATPH, represents a noteworthy addition to Samsung’s lineup of smartphones, catering to a diverse audience with its compelling features and specifications.At the core of the SM-N7505 series is its elegant design, which combines a sleek form factor with a robust build quality. The devices are equipped with a large display, typically spanning around 5.5 inches, offering an immersive viewing experience for multimedia consumption, gaming, and everyday tasks. The high-resolution screen, often featuring Super AMOLED technology, ensures vibrant colors, deep blacks, and excellent contrast, making it suitable for outdoor and indoor environments alike.
Under the hood, these models are powered by a competent processor, often coupled with ample RAM, which together provide a smooth and responsive user experience. Multitasking is seamless, allowing users to switch between applications without noticeable lag. The internal storage options are generous, with expandable memory via a microSD card, catering to those who require additional space for apps, photos, and videos.
The camera capabilities of the SM-N7505 series are another highlight. Typically, they feature a combination of high-resolution rear and front cameras, enabling users to capture stunning images and selfies. The inclusion of various shooting modes and features such as autofocus, LED flash, and HD video recording enhances the photography experience, allowing users to document their lives in high detail.
In terms of connectivity, the SM-N7505 models support 4G LTE, ensuring fast internet speeds for streaming and browsing. They also come equipped with Wi-Fi, Bluetooth, and GPS capabilities, enhancing the overall usability of the devices. Furthermore, the presence of dual SIM functionality in certain variants allows users to manage personal and professional communications more efficiently.
Battery life is another essential aspect where the SM-N7505 series excels, with robust batteries that support long hours of usage. Coupled with power-saving modes, these devices are designed to keep users connected throughout the day without frequent recharges.
Overall, the Samsung SM-N7505 series is characterized by its blend of style, performance, and practicality, making it an attractive choice for both casual users and tech enthusiasts alike. With its impressive features and reliable performance, this lineup remains competitive in the ever-evolving smartphone market.