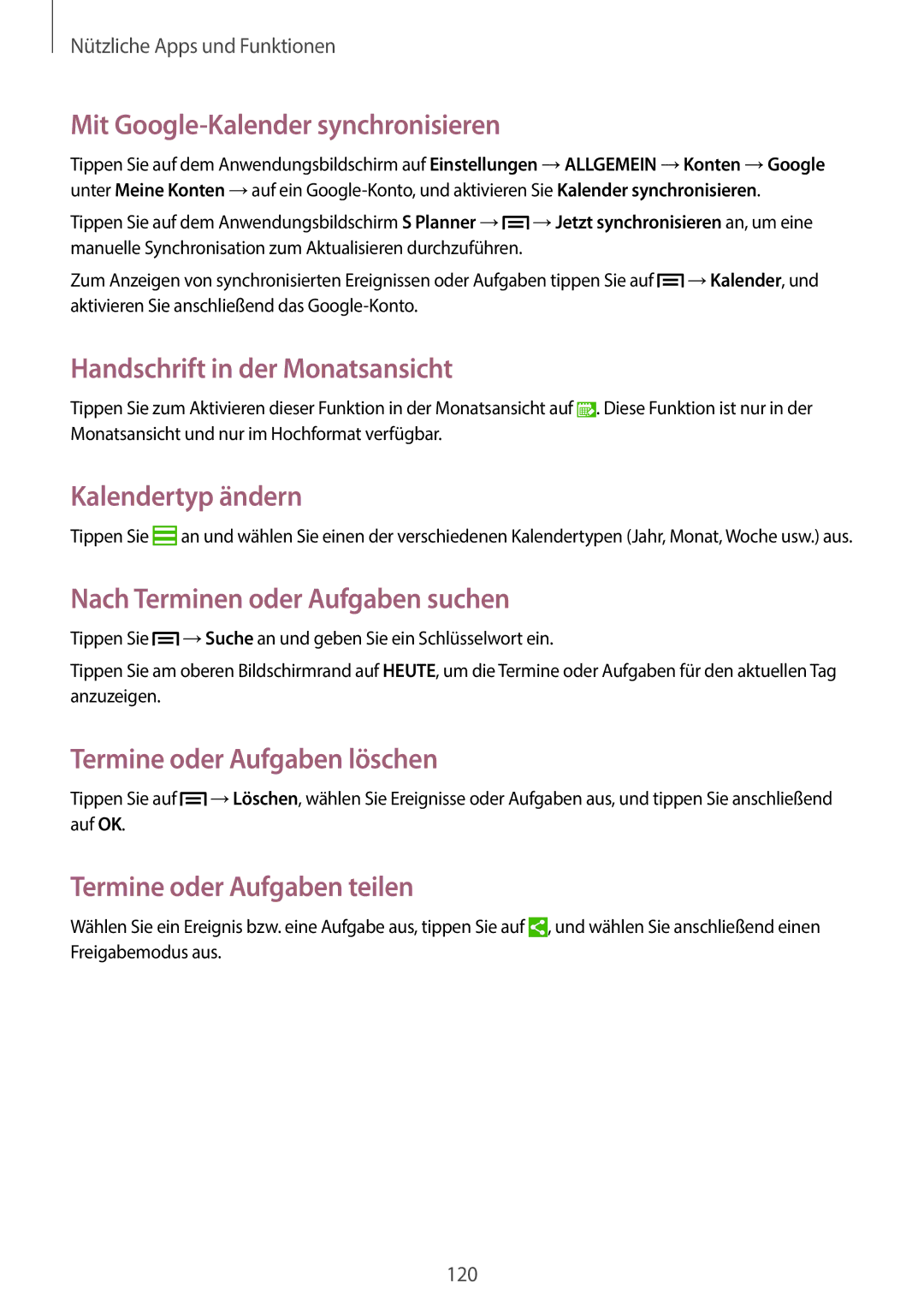SM-N9005ZKEPRT, SM-N9005WDEDBT, SM-N9005ZKEEUR, SM-N9005ZKEDBT, SM-N9005ZKEVIA specifications
The Samsung SM-N9005 series, which includes models such as the SM-N9005ZKECOS, SM-N9005ZWECOS, SM-N9005ZWEEUR, SM-N9005ZKEEUR, and SM-N9005ZIEEUR, stands as a prominent lineup in the company’s Galaxy Note series. Released in 2013, these models marked a significant technological advancement in the smartphone industry, bringing several impressive features and characteristics to the table.One of the key highlights of these devices is their large 5.7-inch Super AMOLED display, boasting a resolution of 1080 x 1920 pixels. This high-resolution screen offers vibrant colors, deep blacks, and a broader viewing angle, enhancing the overall multimedia experience. The display is further protected by Corning Gorilla Glass 3, adding durability against scratches and minor impacts.
At the heart of these smartphones lies the Qualcomm Snapdragon 800 processor for the SM-N9005 variant, which provides exceptional performance and energy efficiency. With a Quad-core 2.3 GHz Krait 400 CPU, multitasking becomes seamless, allowing users to run multiple applications effortlessly. Accompanied by Adreno 330 GPU, gaming and graphic-intensive applications run smoothly, making these devices suitable for various entertainment purposes.
In terms of memory and storage, these models typically feature 3GB of RAM, supporting the faster operation of applications and processes. Storage options vary, with models offering 32GB or 64GB of internal storage, expandable with a microSD card slot, allowing for an additional 64GB of space to store photos, videos, and apps.
A standout characteristic of the SM-N9005 series is its S Pen, a stylus that enhances productivity and creativity. This feature enables users to take notes, create sketches, and navigate the device with precision. The integration of Air Command and Smart Select further enhances the functionality of the S Pen, providing unique shortcuts and capabilities that cater to users looking for a more interactive experience.
Photography enthusiasts will appreciate the 13-megapixel rear camera, which captures detailed images and video in various lighting conditions. With features like autofocus, LED flash, and the ability to record 4K video, these devices elevate mobile photography to new heights. The 2-megapixel front camera is ideal for selfies and video calls, ensuring high-quality images.
Connectivity options are robust, encompassing 4G LTE support, Wi-Fi, Bluetooth, and NFC capabilities, making these devices suitable for modern-day usage. Powered by a 3200 mAh removable battery, the SM-N9005 series provides ample battery life to support an active user lifestyle.
Overall, the Samsung SM-N9005 series exemplifies a blend of power, functionality, and innovation. With its high-quality display, robust performance, and feature-rich design, it remains a noteworthy option for users seeking a reliable smartphone experience.