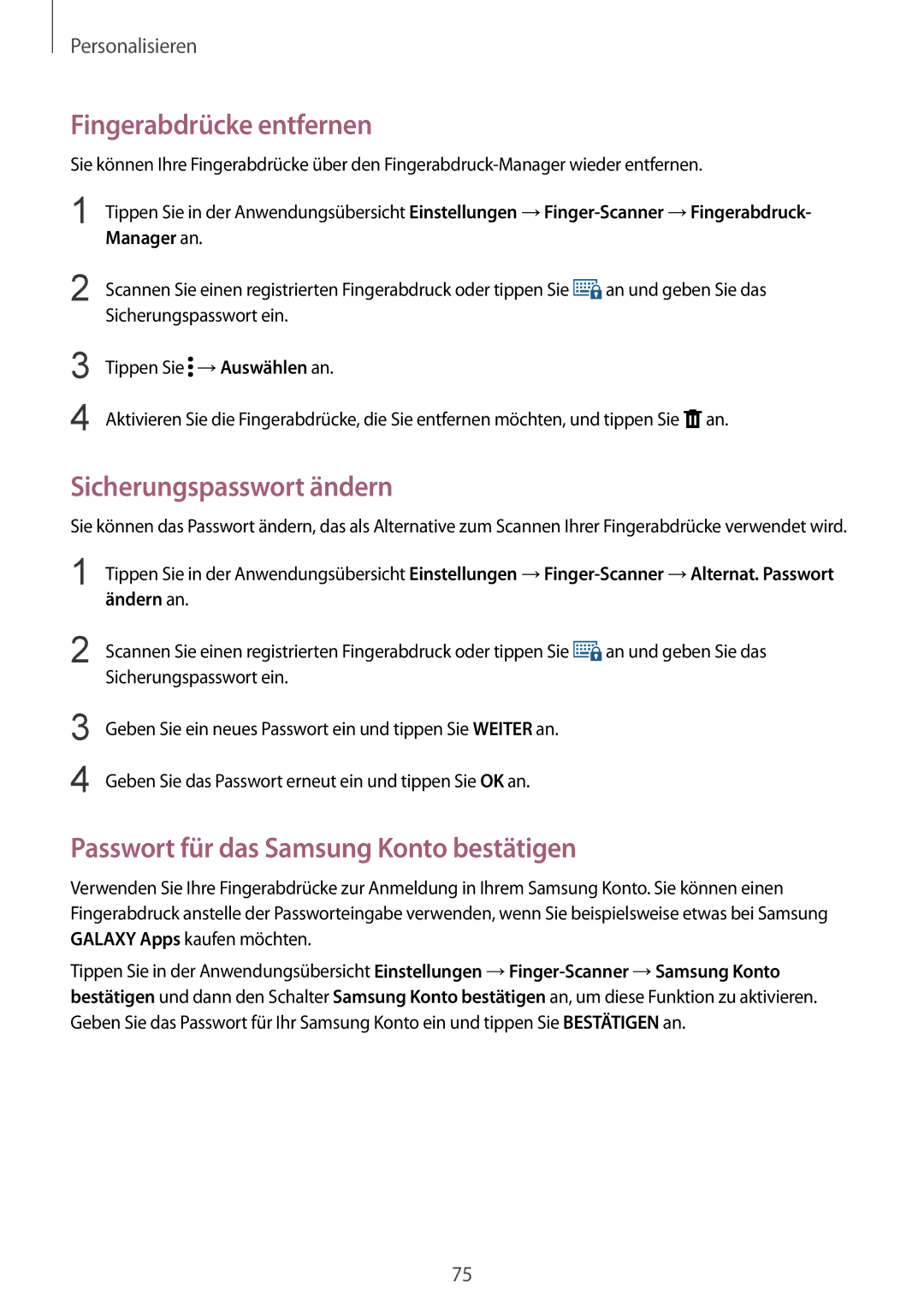SM-N910FZIEDBT, SM-N910FZKEVOD, SM-N910FZWEDTM, SM-N910FZWEEUR, SM-N910FZKEEUR specifications
The Samsung SM-N910 series, commonly referred to as the Galaxy Note 4, is a flagship smartphone that exemplifies innovation and advanced technology in the mobile landscape. Among its variants, SM-N910CZKESER, SM-N910FZKEBAL, SM-N910CZDESEB, CG-N910HZWPEST, and SM-N910CZWESER stand out for their unique features and specifications.The Galaxy Note 4 sports a sleek design, featuring a premium metal frame that offers durability and elegance. The device showcases a large 5.7-inch Super AMOLED display with a resolution of 1440 x 2560 pixels, ensuring vivid colors and sharp detail for an immersive viewing experience. This high-resolution screen is ideal for multimedia consumption, gaming, and productivity tasks.
One of the standout features of the Galaxy Note 4 is the S Pen, a stylus that allows users to take notes, annotate documents, and draw with precision. This productivity tool, along with advanced multitasking capabilities, makes the Note 4 particularly appealing to professionals and creative users. The device supports various software enhancements, including Multi Window, which enables users to run two apps side by side.
Under the hood, the Galaxy Note 4 is powered by either a Qualcomm Snapdragon 805 processor or an Exynos 5433, depending on the variant. Coupled with 3GB of RAM, the device delivers smooth performance and efficient multitasking capabilities. Users can choose between 32GB or 64GB of internal storage, expandable via a microSD card slot, accommodating the needs of multimedia enthusiasts.
The camera system on the Galaxy Note 4 is impressive, featuring a 16 MP rear camera with Optical Image Stabilization (OIS), allowing users to capture stunning photos and videos even in low-light conditions. The front-facing 3.7 MP camera caters well to selfies and video calls, ensuring clarity and detail.
Battery life is another strong suit of the Note 4, equipped with a removable 3220mAh battery that supports adaptive fast charging, allowing users to quickly recharge their device. Connectivity features include 4G LTE, Wi-Fi, Bluetooth 4.1, and NFC, providing a variety of options for staying connected.
In conclusion, the Samsung SM-N910 series, particularly with its various models, combines cutting-edge technology, remarkable performance, and user-friendly features, making it a popular choice among smartphone enthusiasts and professionals alike.