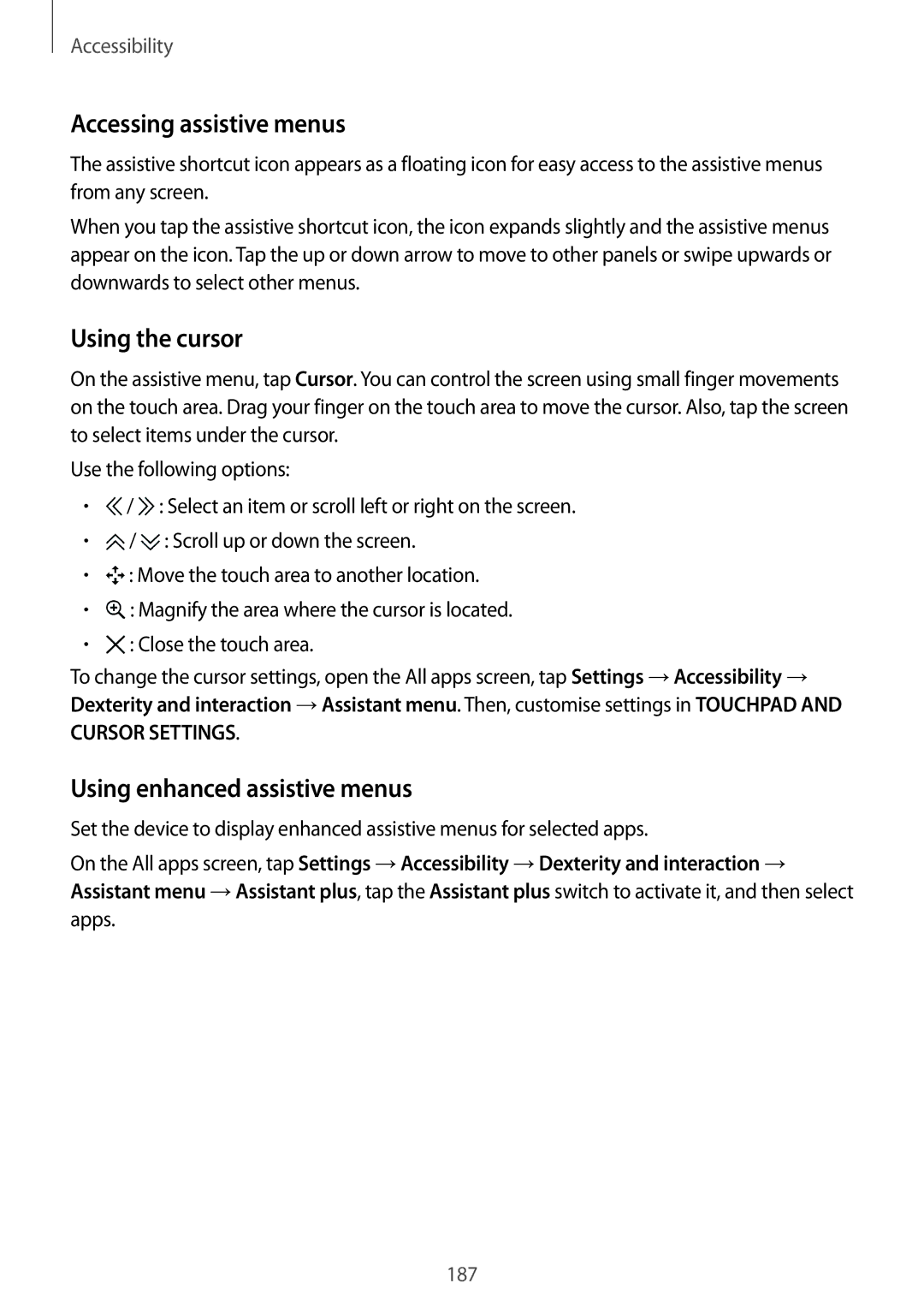SM-N915FZWEILO, SM-N915FZKEXEV, SM-N915FZWEKSA, SM-N915FZKEILO, SM-N915FZWEXEV specifications
The Samsung SM-N915F series, commonly referred to as the Galaxy Note 4 variants, showcases the brand's commitment to innovation and premium smartphone technology. Each model in this series, including SM-N915FZWEXEV, SM-N915FZKEILO, SM-N915FZWEKSA, SM-N915FZKEXEV, and SM-N915FZWEILO, encapsulates essential characteristics that cater to users looking for advanced functionalities combined with elegant design.One of the standout features of the Galaxy Note 4 series is its stunning display. With a 5.7-inch Quad HD Super AMOLED screen, these devices deliver vibrant colors and deep contrasts, making everything from gaming to multimedia consumption a visual delight. The resolution of 2560 x 1440 pixels ensures that images and text appear sharp and detailed, enhancing the overall user experience.
Performance is another area where the Galaxy Note 4 excels. Powered by a robust Qualcomm Snapdragon 805 or Samsung Exynos 5433 processor, depending on the region, the SM-N915F series allows for smooth multitasking and responsiveness even under intensive workloads. Coupled with 3GB of RAM, users can run multiple applications simultaneously without experiencing lag.
The S Pen, a signature feature of the Galaxy Note line, enhances productivity and creativity. This advanced stylus offers precision input, allowing users to easily jot down notes, sketch ideas, and navigate the device with finesse. The Air Command feature provides quick access to essential tools for editing and navigation, making the Note 4 a favorite among professionals and creatives alike.
Photography enthusiasts will appreciate the advanced camera technology in the Galaxy Note 4 series. The rear camera is equipped with a 16-megapixel sensor and optical image stabilization, which helps capture sharp, clear images in various lighting conditions. The 3.7-megapixel front camera also allows for high-quality selfies and video calls.
Battery life is another key advantage, with a 3220mAh capacity that supports fast charging technology, allowing users to quickly recharge their devices and minimize downtime. The Galaxy Note 4 also features expandable storage via microSD, enabling users to store ample multimedia content without constraints.
In terms of software, the SM-N915F series initially launched with Android KitKat but is upgradable to later versions, ensuring users have access to the latest apps and security features. Samsung's TouchWiz interface offers a plethora of customization options, enhancing user interaction.
In summary, the Samsung SM-N915F series, with its high-resolution display, powerful performance, versatile S Pen, advanced camera capabilities, and solid battery life, stands out as a premium choice for users seeking a top-tier smartphone experience.