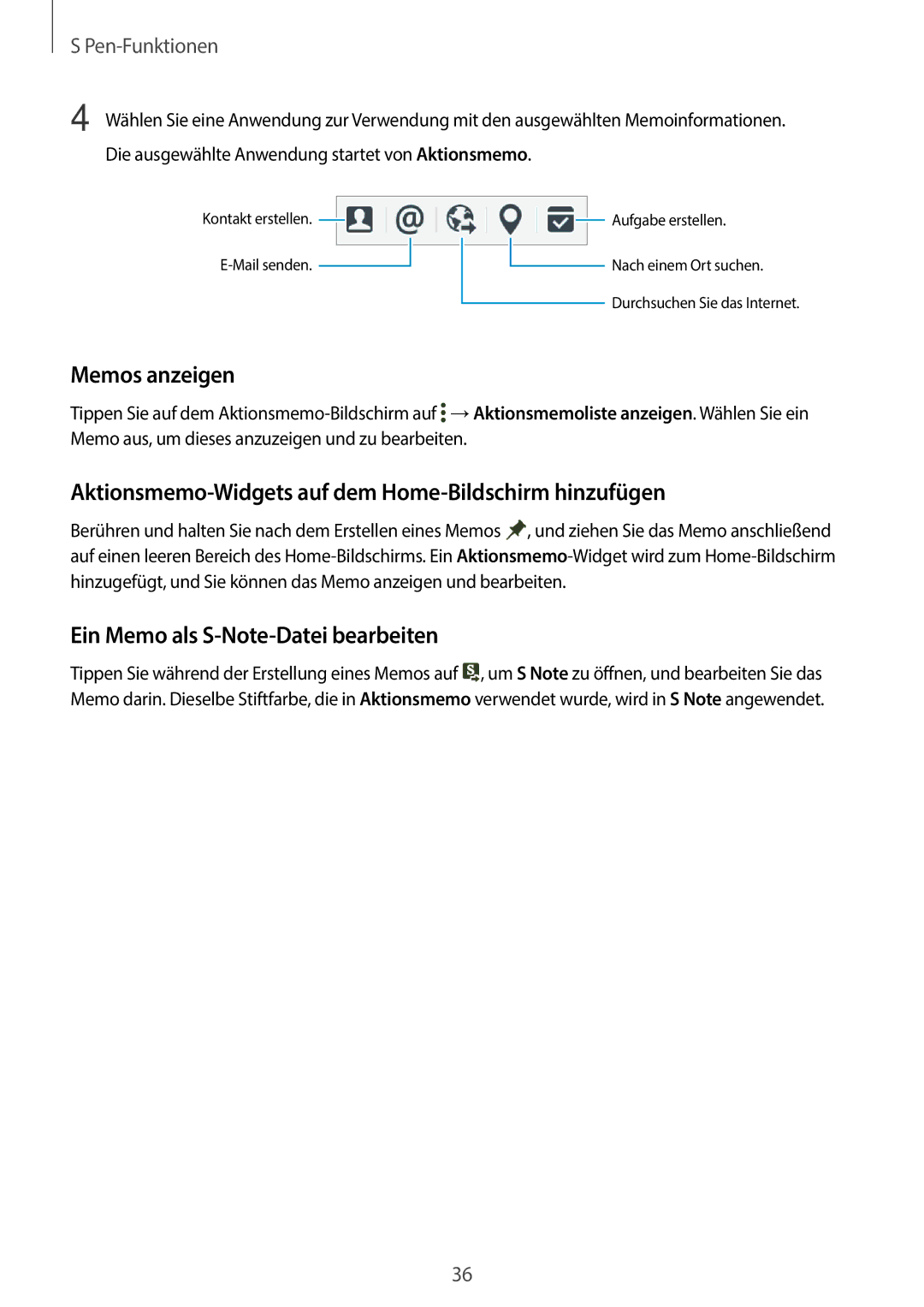SM-P550NZKAXEF, SM-P550NZKAROM, SM-P550NZWANEE, SM-P550NZAAXSP, SM-P550NZAAXAR specifications
The Samsung SM-P550NZAANEE, SM-P550NZBANEE, and SM-P550NZWANEE are part of the Galaxy Tab A series, known for their blend of performance, functionality, and entertainment features. These tablets are designed to cater to both casual users and professionals seeking reliable mobile solutions.One of the standout characteristics of these models is their sleek design, featuring a lightweight and slim profile, making them easy to carry around. The display is another highlight, showcasing a vibrant 10.1-inch Full HD screen with a resolution of 1920 x 1200 pixels. This ensures that videos, images, and games look sharp and vibrant, making it ideal for media consumption or casual browsing.
Powered by an efficient quad-core processor, the Samsung Galaxy Tab A provides smooth performance whether you’re multitasking, streaming videos, or playing games. Coupled with generous RAM options, users can enjoy seamless app transitions and better overall responsiveness.
In terms of storage, these tablets feature expandable memory options, allowing users to insert a microSD card to increase storage capacity significantly. This flexibility is crucial for those who prefer to download apps, games, and media content without worrying about running out of space.
Battery life is another strong suit of the Galaxy Tab A series. They are equipped with a robust battery that can last up to 14 hours on a single charge, perfect for all-day use, whether for work or leisure. Fast charging capabilities also means users can recharge quickly when needed.
For connectivity, these tablets offer Wi-Fi and Bluetooth options, ensuring users stay connected to the internet and other devices seamlessly. Additionally, the user-friendly interface, powered by Samsung’s One UI, enhances the overall experience, providing easy access to apps and features tailored to individual preferences.
The inclusion of a high-quality camera adds to the versatility of the Galaxy Tab A, enabling users to capture memories with a decent rear-facing camera and a front-facing camera for video calls.
In summary, the Samsung SM-P550NZAANEE, SM-P550NZBANEE, and SM-P550NZWANEE are excellent tablets for anyone looking for a balance of performance, visual excellence, and portability. With their modern design, powerful hardware, long-lasting battery, and range of connectivity options, these devices stand out as versatile tools for productivity and entertainment.