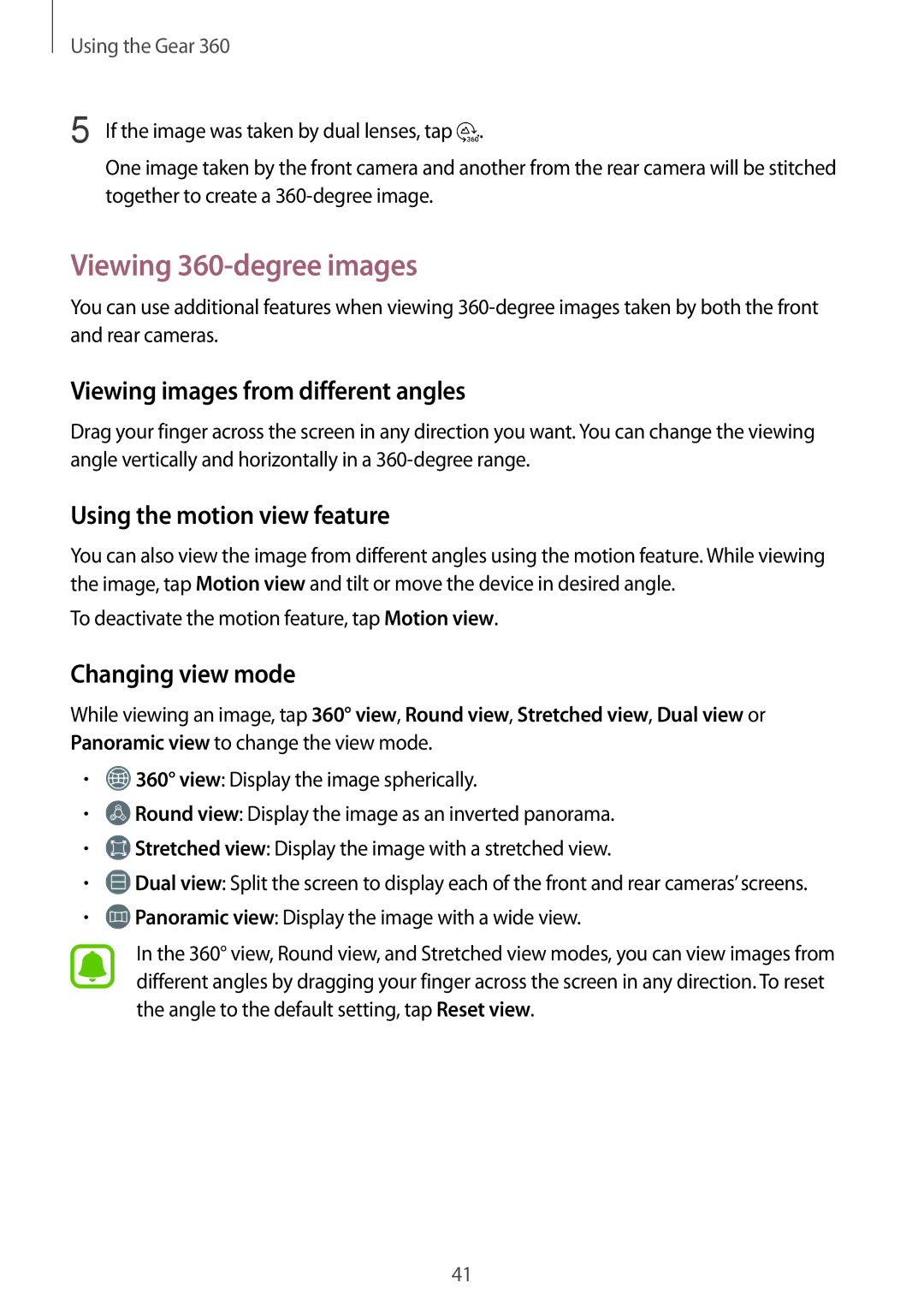SM-R210NZWAPHE, SM-R210NZWAITV, SM-R210NZWAEUR, SM-R210NZWAXEZ, SM-R210NZWASEB specifications
The Samsung SM-R210NZWAXEZ, commonly known as the Galaxy Buds+, is Samsung's cutting-edge entry in the true wireless earbuds market. Launched in early 2020, the Galaxy Buds+ has made a significant impact on users who prioritize audio quality, comfort, and seamless connectivity.One of the standout features of the Galaxy Buds+ is its impressive audio quality. The earbuds are equipped with dual drivers — an upgraded 2-way speaker system that includes a woofer for bass and a tweeter for clear highs. This design not only enhances sound clarity but also ensures a balanced audio experience for various music genres. Additionally, the earbuds provide an immersive experience with support for Samsung's Scalable Codec, which optimizes sound quality based on the connection strength.
Battery life is another area where the Galaxy Buds+ excels. On a full charge, users can enjoy up to 11 hours of playtime, significantly extending to 22 hours when combined with the compact charging case. The case itself is wireless charging compatible, allowing for easy recharging and eliminating the hassle of carrying wires.
Comfort and fit are essential for any earbuds, and Samsung has designed the Galaxy Buds+ with ergonomics in mind. The earbuds come with a variety of interchangeable ear tips, ensuring a snug fit for different ear shapes and sizes. This feature not only enhances comfort during prolonged use but also improves passive noise isolation.
Moreover, the Galaxy Buds+ integrates advanced technologies such as Ambient Aware and TalkThru. Ambient Aware allows users to hear surrounding sounds without removing the earbuds, perfect for maintaining awareness in busy environments. On the other hand, TalkThru lowers the volume of music while amplifying voices, facilitating easy conversations without needing to take the earbuds out.
Connectivity is hassle-free with Bluetooth 5.0, allowing a stable connection with devices while also enabling the seamless pairing process across Samsung’s ecosystem of devices. Support for voice assistants, including Bixby, Google Assistant, and Siri, provides added convenience for hands-free operation.
In summary, the Samsung SM-R210NZWAXEZ Galaxy Buds+ combine high-quality sound, impressive battery life, and user-centric features to create an exceptional audio experience. Whether you're using them for calls, workouts, or simply enjoying music, these earbuds stand out in the crowded market of true wireless audio technology. With a blend of innovation, style, and functionality, Samsung continues to push the boundaries in the world of audio solutions.