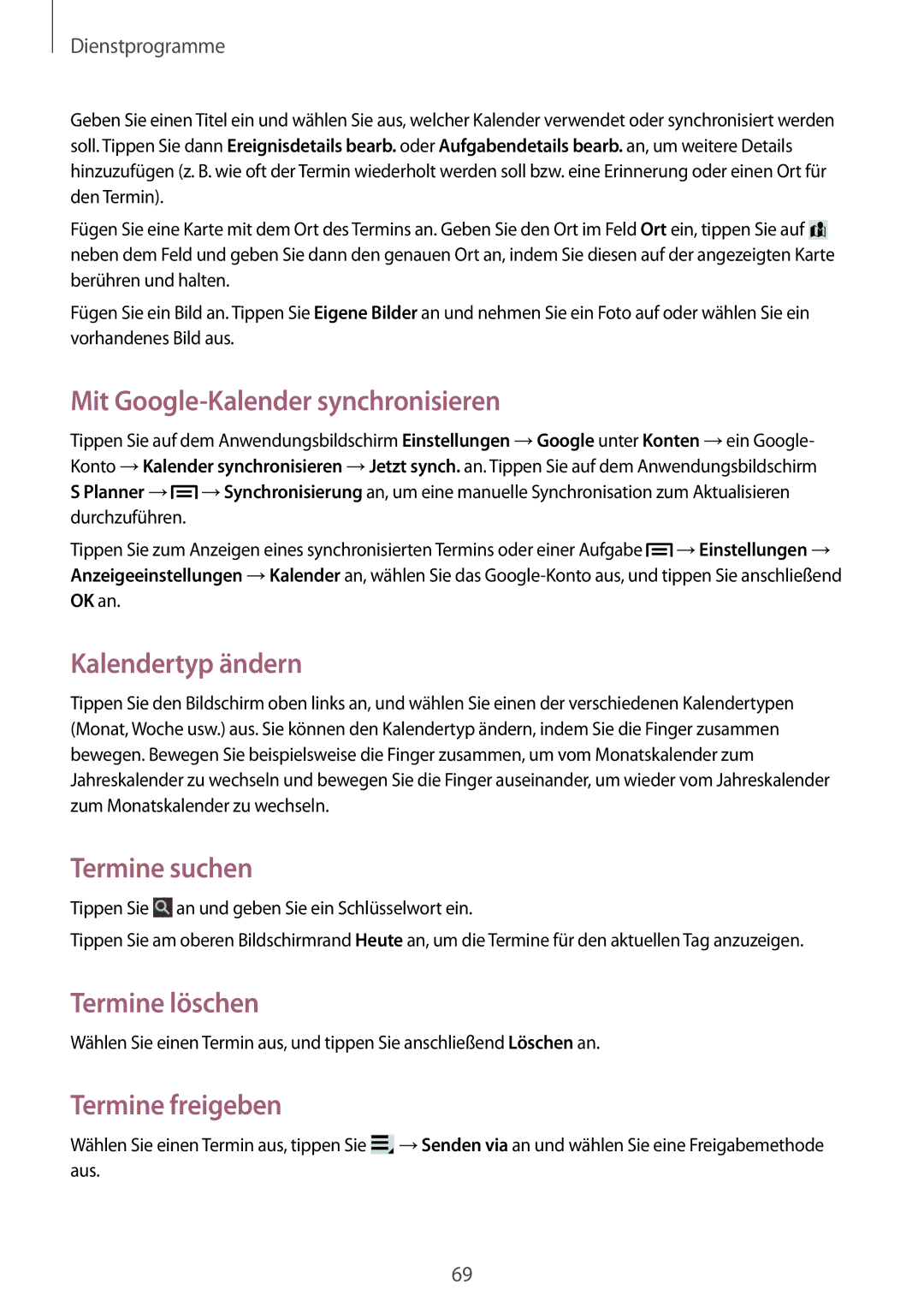SM-T2100MKAEUR, SM-T2100ZWAXEF, SM-T2100MKAATO, SM-T2100GNAATO, SM-T2100ZWEATO specifications
The Samsung SM-T2100ZWAXET, SM-T2100ZWAXEO, SM-T2100ZWATUR, and SM-T2100ZWAITV are part of Samsung's Galaxy Tab 3 series, which has gained recognition for its blend of performance, portability, and entertainment features. These devices cater to users seeking a reliable tablet experience, whether for work, play, or educational purposes.One of the main features of the Galaxy Tab 3 series is its sleek design, making it lightweight and easily portable. With a compact size, these tablets are perfect for on-the-go usage, fitting comfortably into bags. The 7-inch display offers vibrant colors and sharp visuals, enhancing media consumption and gaming experiences. The resolution is well-suited for the size, providing a clear and enjoyable viewing experience.
Under the hood, the Samsung Galaxy Tab 3 models are powered by a dual-core processor, which ensures smooth performance for multitasking and running various applications. With the Android operating system, users have access to a wide array of apps via the Google Play Store, allowing for extensive customization and functionality. The tablets typically come with 8GB or 16GB of internal storage, expandable via microSD card, offering flexibility for users needing additional space for media, documents, and apps.
Furthermore, these models boast dual cameras, including a 3-megapixel rear camera and a 1.3-megapixel front camera. This setup enables users to capture photos and engage in video calls, making them a suitable choice for both professional and personal use. The inclusion of Wi-Fi connectivity ensures seamless internet access, while some models also offer cellular capabilities for data connectivity on the go.
In terms of battery life, the Galaxy Tab 3 series provides ample usage time, allowing users to enjoy content without frequent recharging. With its range of features and solid performance, the Samsung SM-T2100ZWAXET, SM-T2100ZWAXEO, SM-T2100ZWATUR, and SM-T2100ZWAITV cater to diverse needs, from students to professionals, solidifying Samsung's reputation in the competitive tablet market. Overall, these devices exemplify the balance of functionality, portability, and entertainment that users desire in a modern tablet.