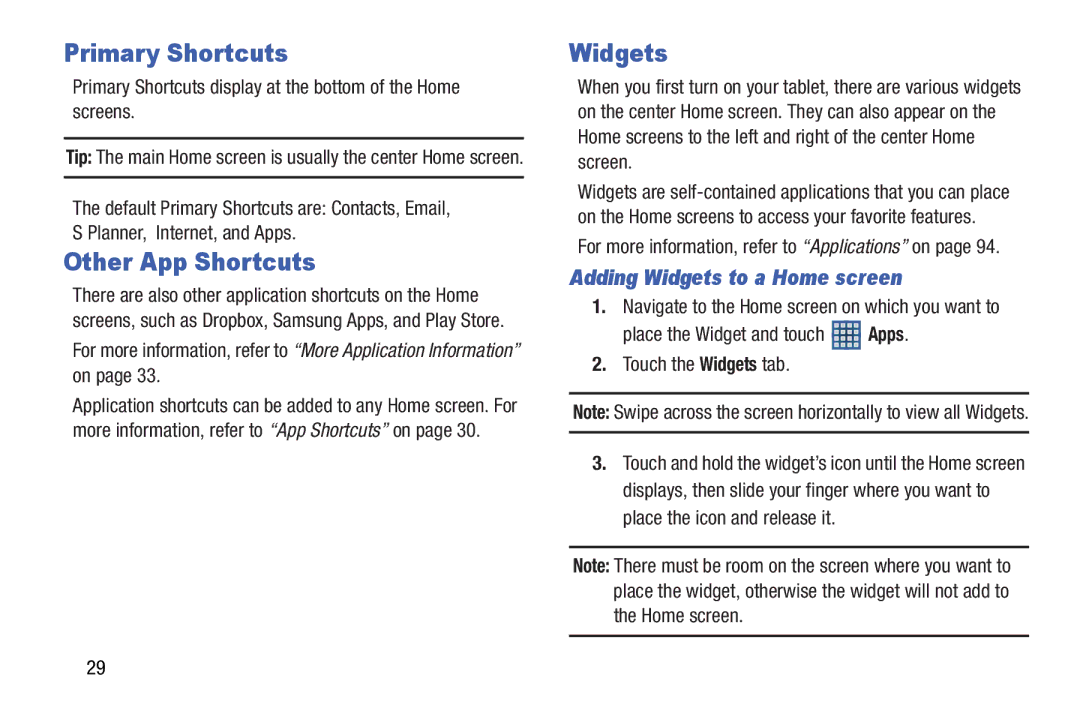SMT210RZWYXAR, SM-T210RGNYXAR specifications
The Samsung SM-T210R series tablets, including models SM-T210RZWYXAR, SM-T210RZWYXAR, SM-T210RGNYXAR, and SM-T210RGNYXAR, are part of Samsung's Galaxy Tab line, known for their versatility and user-friendly design. These tablets are particularly aimed at users looking for a balance between functionality and portability, making them ideal for both casual and professional use.One of the standout features of the SM-T210R series is its 7-inch display, which offers a resolution of 1024 x 600 pixels. This screen size is perfect for reading e-books, browsing the internet, and watching videos without being too bulky. The TFT display provides decent color reproduction and brightness, making it suitable for indoor and outdoor use.
Powered by a dual-core 1.6 GHz processor, these tablets deliver adequate performance for everyday tasks. Coupled with 1 GB of RAM, users can expect smooth multitasking experiences when switching between applications. The included storage options, usually around 8 GB or 16 GB, can be expanded via a microSD card, allowing users to store photos, videos, and applications without worrying about running out of space.
The SM-T210R series runs on the Android operating system, providing access to thousands of apps through the Google Play Store. The tablet's interface is user-friendly, with Samsung's TouchWiz UI enhancing the overall experience by providing customizable widgets and shortcuts.
Connectivity options are ample, featuring Wi-Fi capabilities for internet access, as well as Bluetooth for easy pairing with other devices. Some models may also offer optional cellular connectivity, allowing for internet access without Wi-Fi networks.
Battery life is another area where the SM-T210R series excels, with a battery capacity typically around 4000 mAh. This enables users to enjoy extended usage times, making it a reliable companion for long trips or busy days.
In summary, the Samsung SM-T210R series tablets combine portability, functional design, and essential features to cater to a wide variety of users. With solid performance, expandable storage, and access to a broad range of applications, these tablets remain a popular choice for individuals seeking a reliable and versatile mobile computing solution. Whether for entertainment or productivity, the SM-T210R series continues to impress with its thoughtful design and functional capabilities.