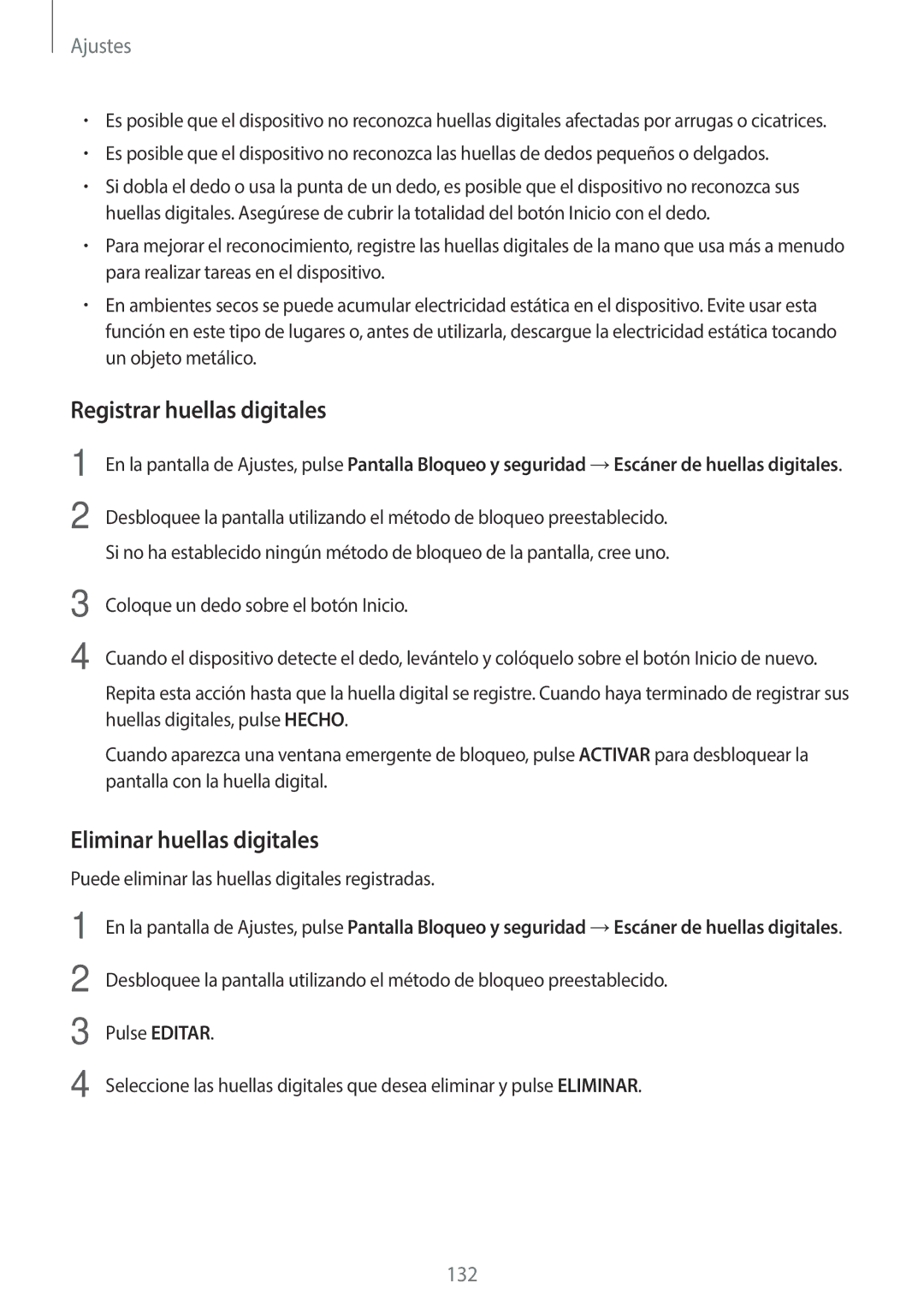Ajustes
•Es posible que el dispositivo no reconozca huellas digitales afectadas por arrugas o cicatrices.
•Es posible que el dispositivo no reconozca las huellas de dedos pequeños o delgados.
•Si dobla el dedo o usa la punta de un dedo, es posible que el dispositivo no reconozca sus huellas digitales. Asegúrese de cubrir la totalidad del botón Inicio con el dedo.
•Para mejorar el reconocimiento, registre las huellas digitales de la mano que usa más a menudo para realizar tareas en el dispositivo.
•En ambientes secos se puede acumular electricidad estática en el dispositivo. Evite usar esta función en este tipo de lugares o, antes de utilizarla, descargue la electricidad estática tocando un objeto metálico.
Registrar huellas digitales
1
2
En la pantalla de Ajustes, pulse Pantalla Bloqueo y seguridad →Escáner de huellas digitales.
Desbloquee la pantalla utilizando el método de bloqueo preestablecido. Si no ha establecido ningún método de bloqueo de la pantalla, cree uno.
3
4
Coloque un dedo sobre el botón Inicio.
Cuando el dispositivo detecte el dedo, levántelo y colóquelo sobre el botón Inicio de nuevo.
Repita esta acción hasta que la huella digital se registre. Cuando haya terminado de registrar sus huellas digitales, pulse HECHO.
Cuando aparezca una ventana emergente de bloqueo, pulse ACTIVAR para desbloquear la pantalla con la huella digital.
Eliminar huellas digitales
Puede eliminar las huellas digitales registradas.
1
2
3
4
En la pantalla de Ajustes, pulse Pantalla Bloqueo y seguridad →Escáner de huellas digitales.
Desbloquee la pantalla utilizando el método de bloqueo preestablecido.
Pulse EDITAR.
Seleccione las huellas digitales que desea eliminar y pulse ELIMINAR.
132