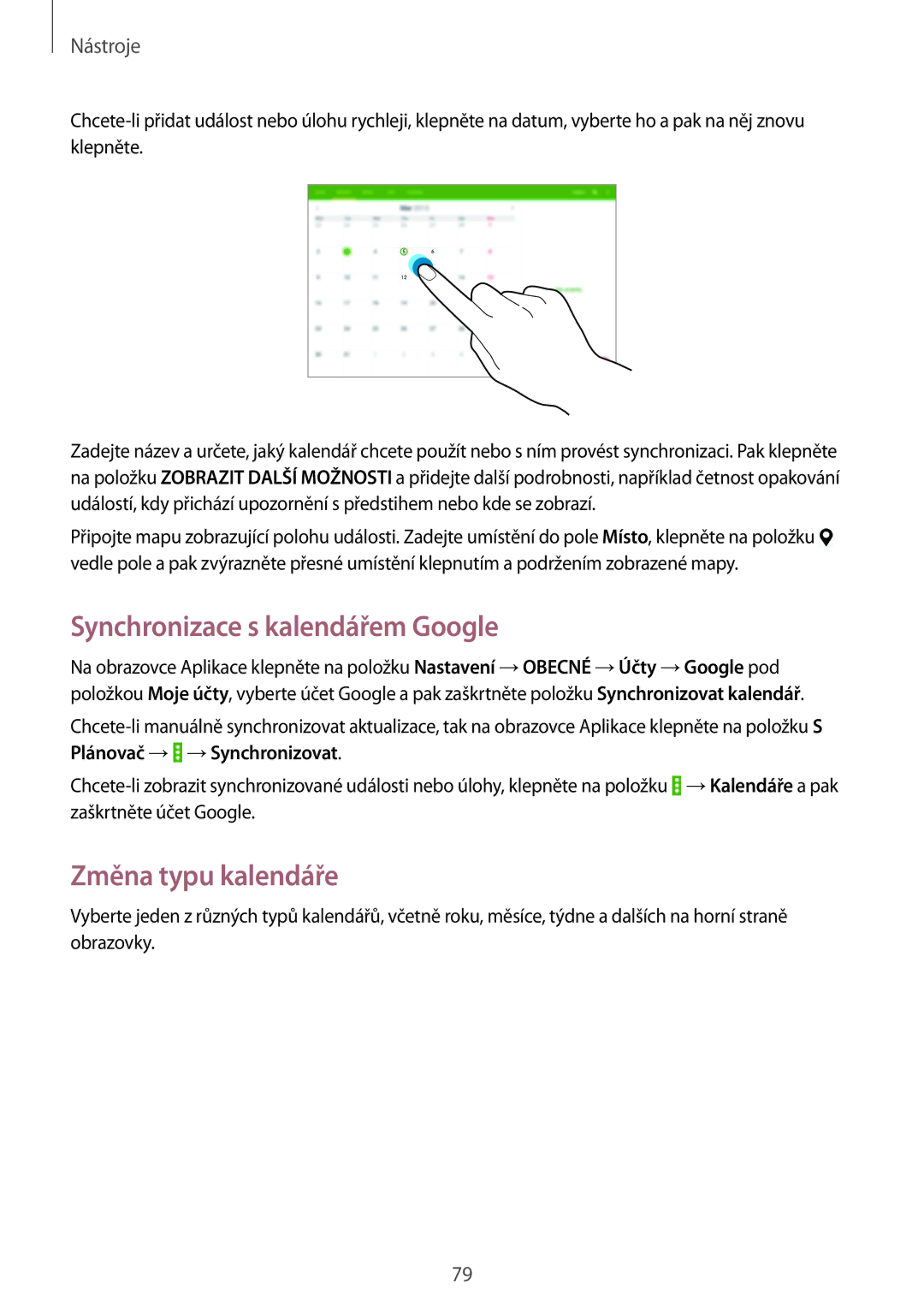SM-T535NYKAATO, SM-T535NYKATPL, SM-T535NZWAXEH, SM-T535NYKAXEO, SM-T535NYKAPRT specifications
The Samsung Galaxy Tab 4 10.1, with specific model numbers such as SM-T535NZWAXEO, SM-T535NZWAXSK, SM-T535NZWATMH, SM-T535NZWATMZ, and SM-T535NZWAATO, stands out as a testament to Samsung's ongoing commitment to delivering high-quality tablets that blend performance with user-friendly features. Launched as part of the Galaxy Tab series, this device is particularly appealing for both casual and professional users.One of the most notable features of the Galaxy Tab 4 10.1 is its vibrant 10.1-inch display, which boasts a resolution of 1280x800 pixels. This provides clear visuals and an impressive viewing experience for multimedia content, including movies and games. The tablet employs Samsung's PLS TFT technology, ensuring wide viewing angles and rich colors, allowing users to enjoy their content from various perspectives.
Under the hood, the Galaxy Tab 4 10.1 is powered by a quad-core processor, which delivers impressive performance for multitasking and running applications smoothly. Coupled with 1.5GB of RAM, it efficiently handles everyday tasks, from browsing the web to streaming videos, making it a versatile device for a range of activities. Moreover, the tablet comes with either 16GB or 32GB of internal storage, which can be expanded via a microSD card slot, accommodating users who require additional space for apps, documents, and media.
The device features a 3-megapixel rear camera and a 1.3-megapixel front-facing camera, enabling users to capture photos and engage in video calls with decent quality. The tablet runs on Android, providing access to a wide array of applications through the Google Play Store. Samsung also incorporates various useful features, such as Multi Window, allowing users to operate two apps simultaneously, thereby enhancing productivity.
Further enhancing the user experience, the Galaxy Tab 4 10.1 is equipped with a long-lasting battery that can provide hours of use on a single charge, making it an ideal companion for on-the-go individuals. In addition, its lightweight design and slim profile allow for easy portability, ensuring that users can carry it effortlessly.
Connectivity options are abundant, with Wi-Fi and, in specific models, LTE capabilities, enabling fast internet access. With its combination of performance, functionality, and portability, the Samsung Galaxy Tab 4 10.1 models are well-suited for anyone looking for a reliable tablet for entertainment or work. Overall, this tablet exemplifies Samsung’s dedication to innovation and user satisfaction in the competitive tablet market.