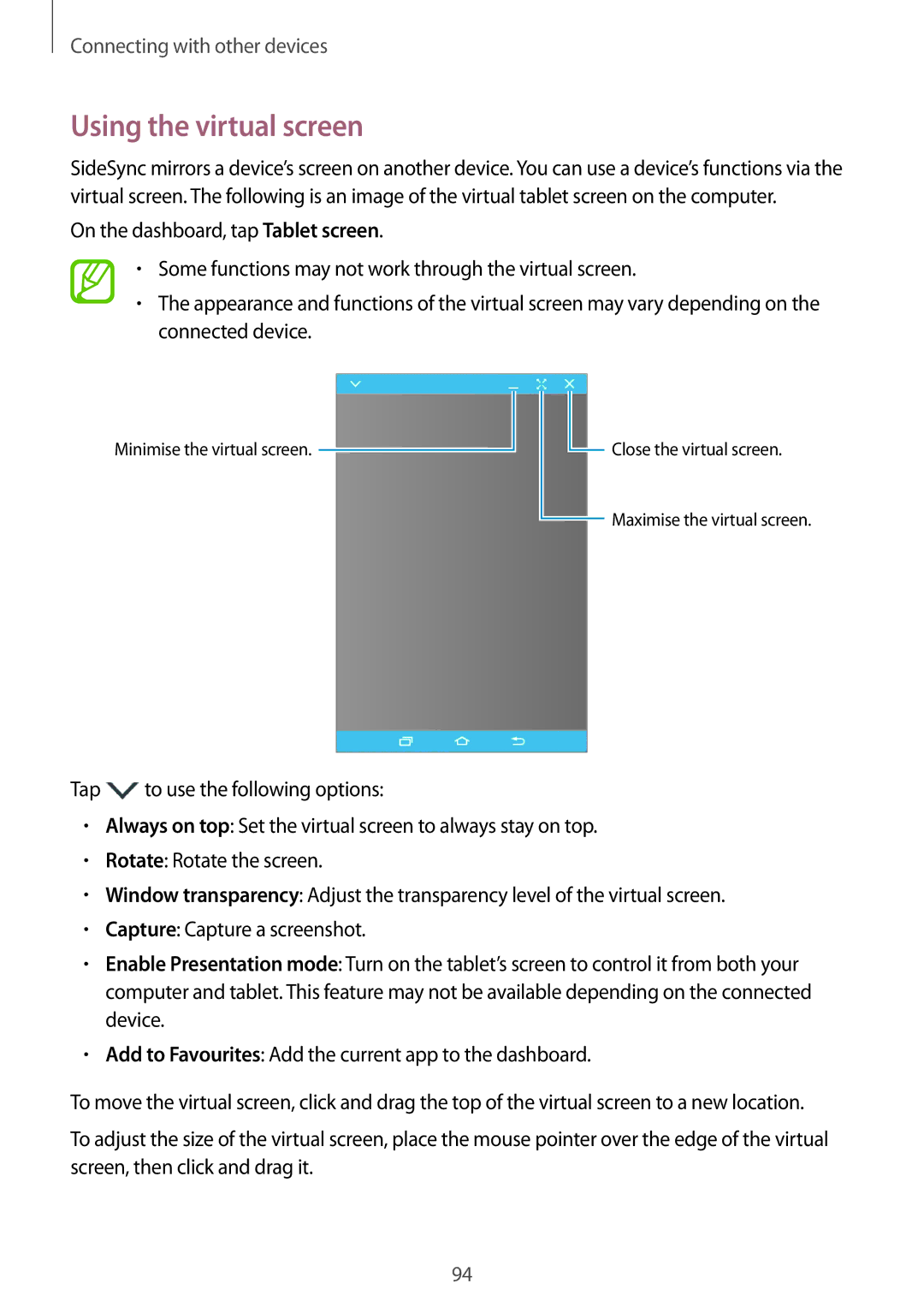SM-P555NZAAXXV, SM-P555NZBAKSA, SM-P555NZWAXXV, SM-T555NZBAKSA, SM-T555NZWAKSA specifications
The Samsung SM-T355YZAAXXV and SM-T355YZWAXXV are distinct tablet models that cater to users seeking a blend of performance and portability. With their sleek design and robust specifications, these tablets are ideal for both casual users and professionals.One of the standout features of these models is the sizable 8-inch display. The Super AMOLED technology provides vibrant colors and deep contrasts, making it a joy for media consumption such as movies, videos, and games. The screen's resolution ensures that text is sharp and images are detailed, enhancing the overall viewing experience. The compact size also makes it easy to carry around, fitting comfortably in bags or even larger pockets.
Performance-wise, these tablets are powered by an efficient processor, coupled with ample RAM, providing smooth multitasking capabilities. Users can easily switch between applications without experiencing lag, making them suitable for productivity tasks, including document editing and spreadsheet management.
Moreover, the Samsung SM-T355 series offers extensive storage options, allowing users to store a significant amount of data, including apps, photos, and music. The inclusion of a microSD card slot means that users can expand storage further, ensuring they never run out of space.
Connectivity is another area where these tablets shine. With support for Wi-Fi and optional cellular capabilities, staying connected on the go is hassle-free. The devices facilitate quick access to the internet for browsing, streaming, or downloading, ensuring users remain productive anytime, anywhere.
Feature-wise, Samsung has incorporated a solid battery life in the SM-T355 series, allowing users to enjoy prolonged usage without frequent recharges. This is particularly advantageous for those who rely on their devices for extended periods, whether for work or leisure.
Additionally, Samsung's TouchWiz UI enhances the overall experience, providing a user-friendly interface that is customizable to individual preferences. The availability of various apps through the Google Play Store further extends the device's functionality, transforming them into versatile hubs for entertainment and productivity.
In conclusion, the Samsung SM-T355YZAAXXV and SM-T355YZWAXXV tablets exemplify a well-balanced combination of display quality, performance, and usability. With their innovative features and user-centric design, these tablets are poised to meet the needs of modern users seeking reliable and efficient mobile computing solutions.