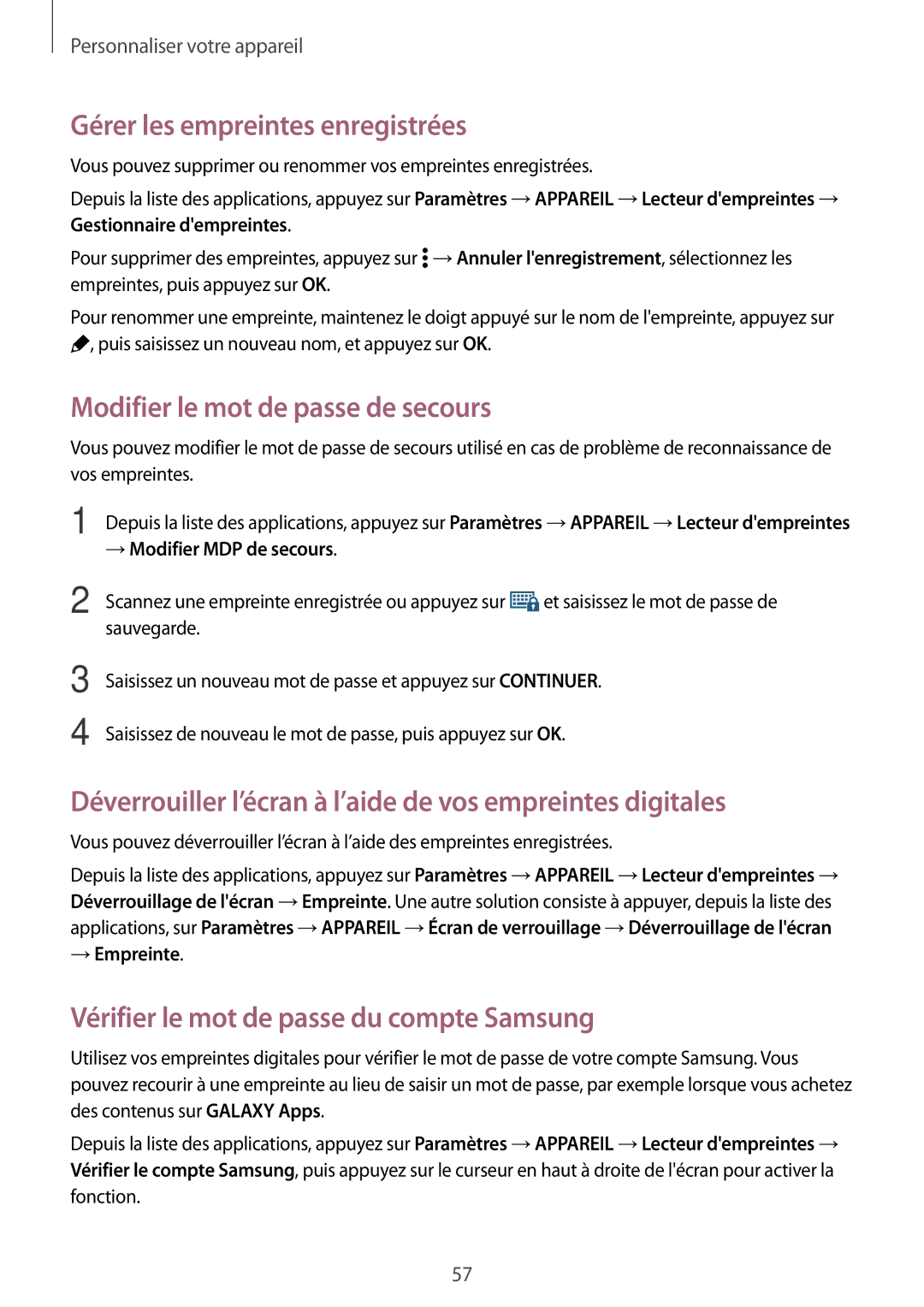Personnaliser votre appareil
Gérer les empreintes enregistrées
Vous pouvez supprimer ou renommer vos empreintes enregistrées.
Depuis la liste des applications, appuyez sur Paramètres →APPAREIL →Lecteur d'empreintes → Gestionnaire d'empreintes.
Pour supprimer des empreintes, appuyez sur ![]() →Annuler l'enregistrement, sélectionnez les empreintes, puis appuyez sur OK.
→Annuler l'enregistrement, sélectionnez les empreintes, puis appuyez sur OK.
Pour renommer une empreinte, maintenez le doigt appuyé sur le nom de l'empreinte, appuyez sur ![]() , puis saisissez un nouveau nom, et appuyez sur OK.
, puis saisissez un nouveau nom, et appuyez sur OK.
Modifier le mot de passe de secours
Vous pouvez modifier le mot de passe de secours utilisé en cas de problème de reconnaissance de vos empreintes.
1
2
3
4
Depuis la liste des applications, appuyez sur Paramètres →APPAREIL →Lecteur d'empreintes
→Modifier MDP de secours.
Scannez une empreinte enregistrée ou appuyez sur ![]() et saisissez le mot de passe de sauvegarde.
et saisissez le mot de passe de sauvegarde.
Saisissez un nouveau mot de passe et appuyez sur CONTINUER.
Saisissez de nouveau le mot de passe, puis appuyez sur OK.
Déverrouiller l’écran à l’aide de vos empreintes digitales
Vous pouvez déverrouiller l’écran à l’aide des empreintes enregistrées.
Depuis la liste des applications, appuyez sur Paramètres →APPAREIL →Lecteur d'empreintes → Déverrouillage de l'écran →Empreinte. Une autre solution consiste à appuyer, depuis la liste des applications, sur Paramètres →APPAREIL →Écran de verrouillage →Déverrouillage de l'écran
→Empreinte.
Vérifier le mot de passe du compte Samsung
Utilisez vos empreintes digitales pour vérifier le mot de passe de votre compte Samsung. Vous pouvez recourir à une empreinte au lieu de saisir un mot de passe, par exemple lorsque vous achetez des contenus sur GALAXY Apps.
Depuis la liste des applications, appuyez sur Paramètres →APPAREIL →Lecteur d'empreintes → Vérifier le compte Samsung, puis appuyez sur le curseur en haut à droite de l'écran pour activer la fonction.
57