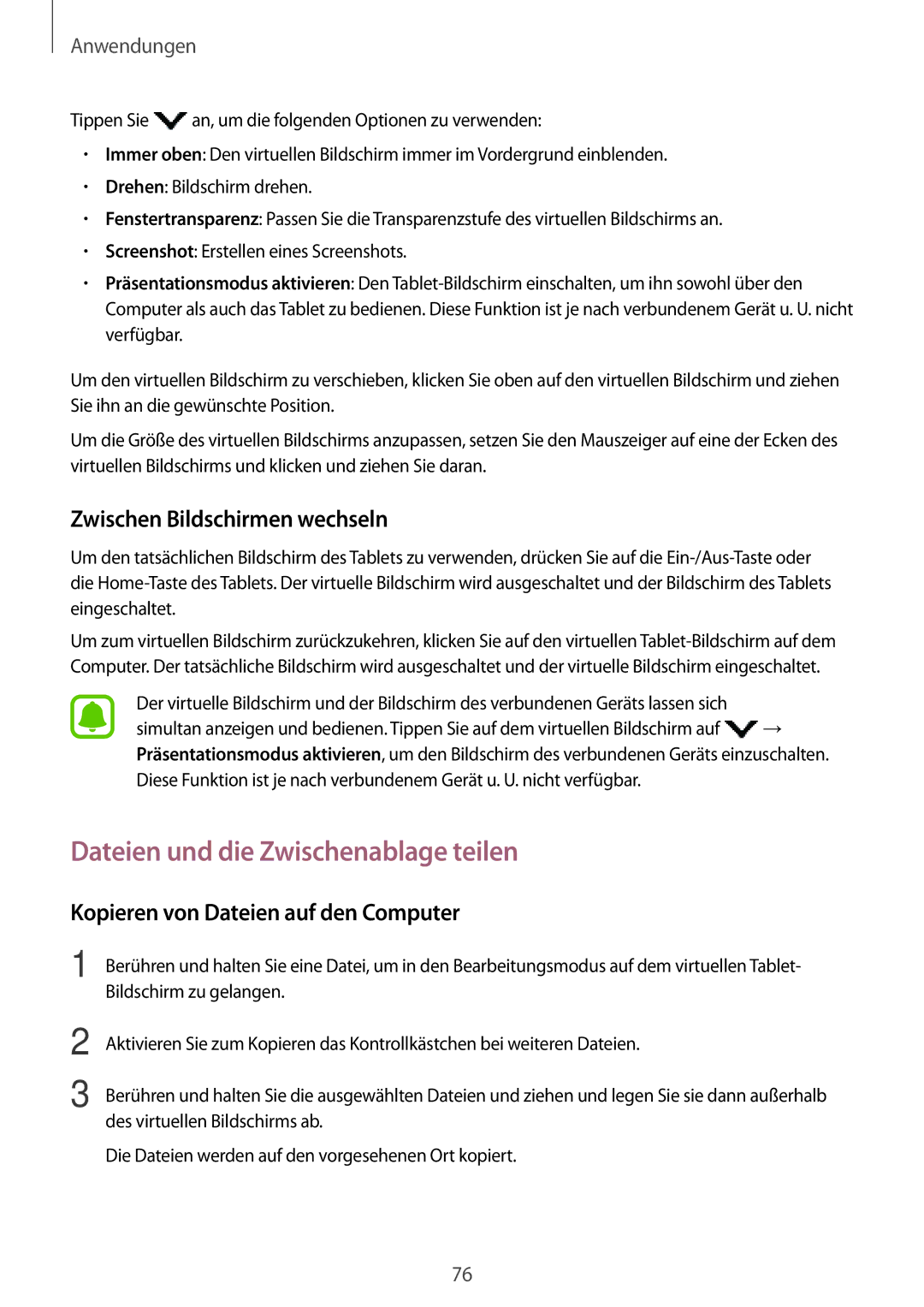Anwendungen
Tippen Sie ![]() an, um die folgenden Optionen zu verwenden:
an, um die folgenden Optionen zu verwenden:
•Immer oben: Den virtuellen Bildschirm immer im Vordergrund einblenden.
•Drehen: Bildschirm drehen.
•Fenstertransparenz: Passen Sie die Transparenzstufe des virtuellen Bildschirms an.
•Screenshot: Erstellen eines Screenshots.
•Präsentationsmodus aktivieren: Den
Um den virtuellen Bildschirm zu verschieben, klicken Sie oben auf den virtuellen Bildschirm und ziehen Sie ihn an die gewünschte Position.
Um die Größe des virtuellen Bildschirms anzupassen, setzen Sie den Mauszeiger auf eine der Ecken des virtuellen Bildschirms und klicken und ziehen Sie daran.
Zwischen Bildschirmen wechseln
Um den tatsächlichen Bildschirm des Tablets zu verwenden, drücken Sie auf die
Um zum virtuellen Bildschirm zurückzukehren, klicken Sie auf den virtuellen
Der virtuelle Bildschirm und der Bildschirm des verbundenen Geräts lassen sich simultan anzeigen und bedienen. Tippen Sie auf dem virtuellen Bildschirm auf ![]() → Präsentationsmodus aktivieren, um den Bildschirm des verbundenen Geräts einzuschalten. Diese Funktion ist je nach verbundenem Gerät u. U. nicht verfügbar.
→ Präsentationsmodus aktivieren, um den Bildschirm des verbundenen Geräts einzuschalten. Diese Funktion ist je nach verbundenem Gerät u. U. nicht verfügbar.
Dateien und die Zwischenablage teilen
Kopieren von Dateien auf den Computer
1 Berühren und halten Sie eine Datei, um in den Bearbeitungsmodus auf dem virtuellen Tablet- Bildschirm zu gelangen.
2
3
Aktivieren Sie zum Kopieren das Kontrollkästchen bei weiteren Dateien.
Berühren und halten Sie die ausgewählten Dateien und ziehen und legen Sie sie dann außerhalb des virtuellen Bildschirms ab.
Die Dateien werden auf den vorgesehenen Ort kopiert.
76