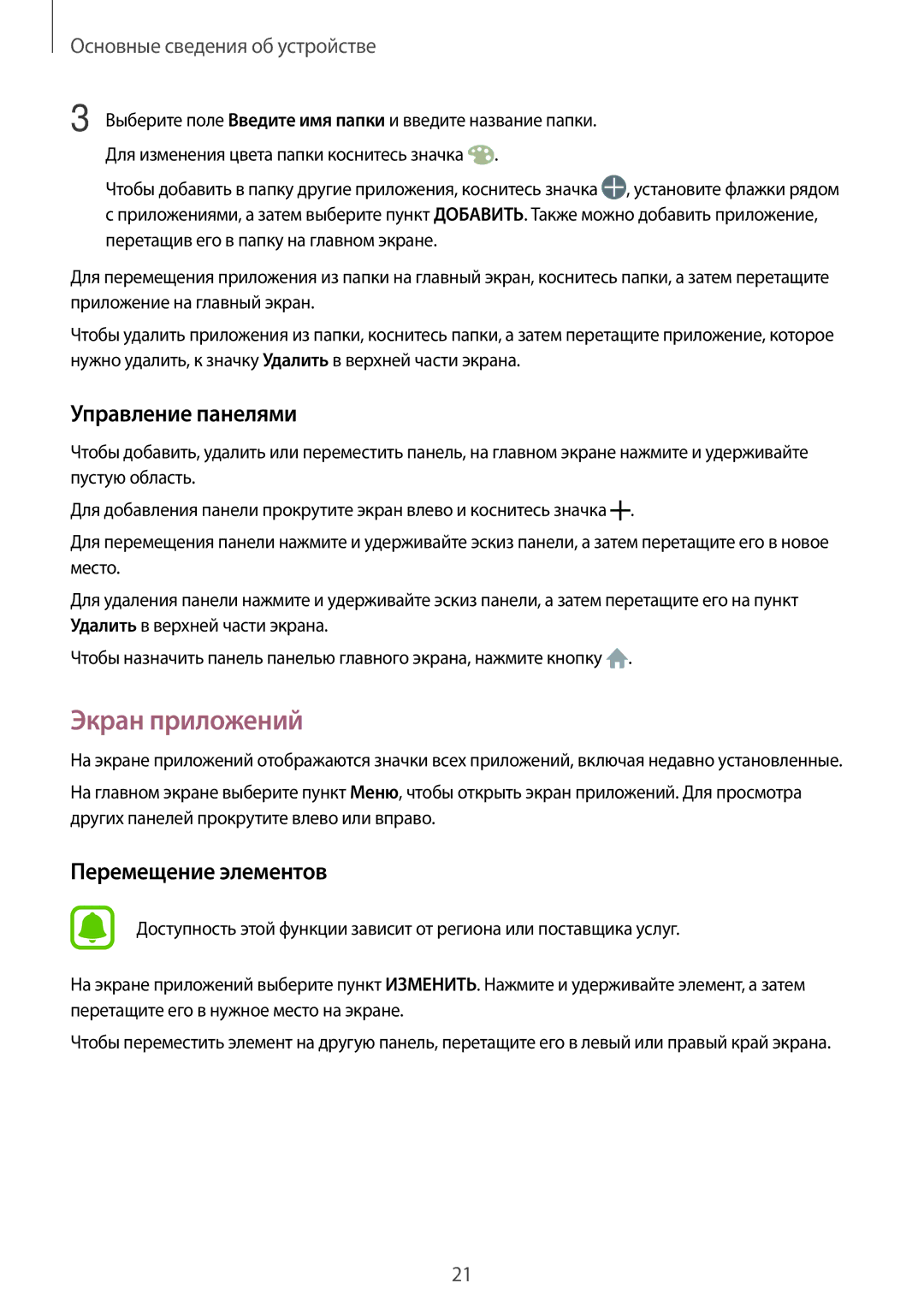SM-T710NZWESER, SM-T810NZWESER, SM-T710NZKESER, SM-T810NZWESEB, SM-T810NZKESEB specifications
The Samsung Galaxy Tab S2 series, which includes models like SM-T810NZKESER, SM-T810NZDESEB, SM-T810NZKESEB, SM-T810NZWESEB, and SM-T710NZKESER, represents a significant evolution in the realm of tablets. Launched to offer a high-quality experience for both productivity and entertainment, these devices are engineered with powerful features and cutting-edge technology.At the heart of the Tab S2 line is its stunning Super AMOLED display. With a resolution of 2048 x 1536 pixels, the tablets provide vivid colors and deep contrasts, making content such as movies, games, and eBooks come to life. The aspect ratio of 4:3 is particularly conducive for reading and browsing, giving users a comfortable visual experience.
The design is another highlight, with sleek and lightweight frames that facilitate portability without compromising on performance. Weighing in at just around 400 grams, these tablets are easy to hold for extended periods, enhancing usability on the go.
The performance is powered by an octa-core processor paired with ample RAM, ensuring smooth multitasking whether users are streaming videos or running demanding applications. The Tab S2 series also features either 32GB or 64GB of internal storage, providing users with considerable space for apps, photos, and media content. The expandable memory slot allows for additional storage via microSD cards, further catering to those with extensive media libraries.
Connectivity options are robust, with Wi-Fi and LTE capabilities depending on the model, facilitating quick internet access and seamless online interactions. The devices also support Bluetooth technology, ensuring easy pairing with accessories like headphones, keyboards, and speakers.
Battery life is another significant characteristic, offering all-day usage with around 12 hours of video playback. This ensures that users can enjoy their entertainment or stay productive without constantly needing to recharge.
The tablets run on the Android operating system, providing access to the Google Play Store and a plethora of applications for both leisure and work. Samsung's own TouchWiz UI enriches the user experience, offering personalized features and functionalities tailored to users’ preferences.
In summary, the Samsung Galaxy Tab S2 models SM-T810NZKESER, SM-T810NZDESEB, SM-T810NZKESEB, SM-T810NZWESEB, and SM-T710NZKESER deliver a comprehensive blend of style, power, and portability. They cater to a wide range of users, from professionals looking for a reliable device for productivity to casual users seeking an immersive entertainment experience.