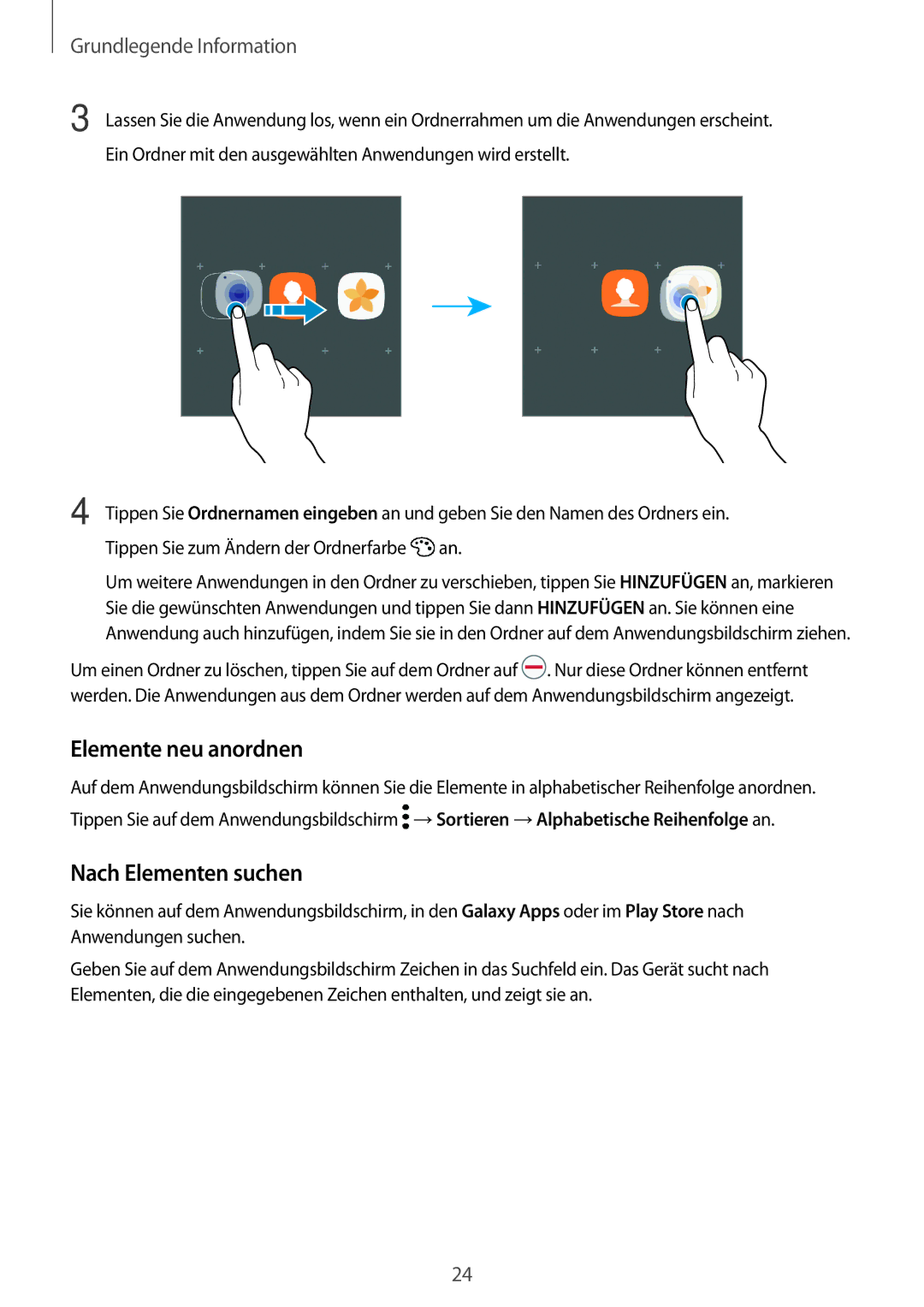Grundlegende Information
3
4
Lassen Sie die Anwendung los, wenn ein Ordnerrahmen um die Anwendungen erscheint. Ein Ordner mit den ausgewählten Anwendungen wird erstellt.
Tippen Sie Ordnernamen eingeben an und geben Sie den Namen des Ordners ein. Tippen Sie zum Ändern der Ordnerfarbe ![]() an.
an.
Um weitere Anwendungen in den Ordner zu verschieben, tippen Sie HINZUFÜGEN an, markieren Sie die gewünschten Anwendungen und tippen Sie dann HINZUFÜGEN an. Sie können eine Anwendung auch hinzufügen, indem Sie sie in den Ordner auf dem Anwendungsbildschirm ziehen.
Um einen Ordner zu löschen, tippen Sie auf dem Ordner auf ![]() . Nur diese Ordner können entfernt werden. Die Anwendungen aus dem Ordner werden auf dem Anwendungsbildschirm angezeigt.
. Nur diese Ordner können entfernt werden. Die Anwendungen aus dem Ordner werden auf dem Anwendungsbildschirm angezeigt.
Elemente neu anordnen
Auf dem Anwendungsbildschirm können Sie die Elemente in alphabetischer Reihenfolge anordnen. Tippen Sie auf dem Anwendungsbildschirm ![]() →Sortieren →Alphabetische Reihenfolge an.
→Sortieren →Alphabetische Reihenfolge an.
Nach Elementen suchen
Sie können auf dem Anwendungsbildschirm, in den Galaxy Apps oder im Play Store nach Anwendungen suchen.
Geben Sie auf dem Anwendungsbildschirm Zeichen in das Suchfeld ein. Das Gerät sucht nach Elementen, die die eingegebenen Zeichen enthalten, und zeigt sie an.
24