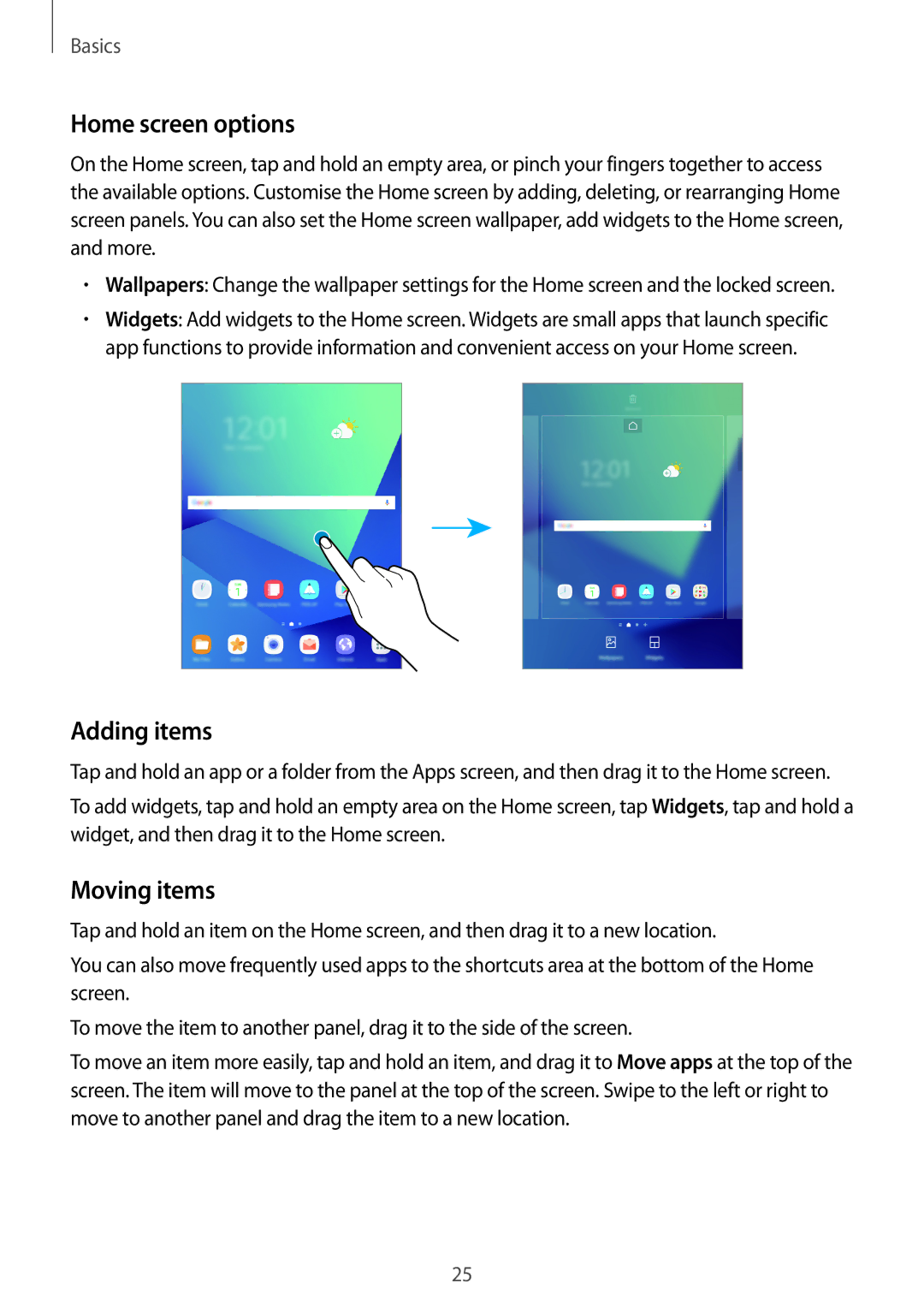SM-T820NZSAEUR, SM-T820NZKASER, SM-T820NZSAILO, SM-T820NZKAEUR, SM-T820NZKAPHE specifications
The Samsung SM-T820NZKAILO and SM-T820NZSAILO are elegant tablets from Samsung’s Galaxy Tab S series, known for their premium build quality and impressive features. Both models, equipped with a sleek design and advanced technology, cater to various users looking for a powerful tablet experience.At the heart of the SM-T820NZKAILO and SM-T820NZSAILO is the stunning 12.3-inch Super AMOLED display. This vibrant screen boasts a resolution of 2560 x 1600 pixels, providing users with sharp images, vivid colors, and deep blacks. Whether streaming videos, browsing the web, or engaging in productivity tasks, the display enhances the viewing experience, making it ideal for both work and entertainment.
Powered by the Qualcomm Snapdragon 835 processor, these tablets deliver exceptional performance. With 4GB of RAM and up to 128GB of internal storage, users can expect smooth multitasking and ample space for apps, media, and files. Additionally, the expandable storage option via a microSD card allows users to increase storage capacity up to 256GB, accommodating larger libraries of applications and media.
The camera capabilities of the SM-T820NZKAILO and SM-T820NZSAILO are also impressive. Equipped with a 13MP rear camera and a 5MP front-facing camera, these tablets are perfect for capturing moments on the go or engaging in video calls. The inclusion of features like autofocus and a range of shooting modes enriches the photography experience.
Connectivity options are robust on these models, featuring Wi-Fi, Bluetooth 4.2, and optional LTE support, ensuring that users stay connected wherever they are. Samsung’s DeX mode is another highlight that transforms the Galaxy Tab into a desktop-like experience, enabling users to utilize productivity tools efficiently.
Furthermore, the tablets house a 7,300mAh battery, providing an extended life conducive for long hours of usage without frequent recharging. In terms of software, they run on the Android operating system with Samsung’s user interface, offering a range of applications and customization options.
The Samsung SM-T820NZKAILO and SM-T820NZSAILO merge style and functionality, presenting a high-tier device suitable for entertainment, productivity, and everything in between. Whether for casual users, professionals, or students, these tablets are designed to meet diverse needs with elegance and performance.