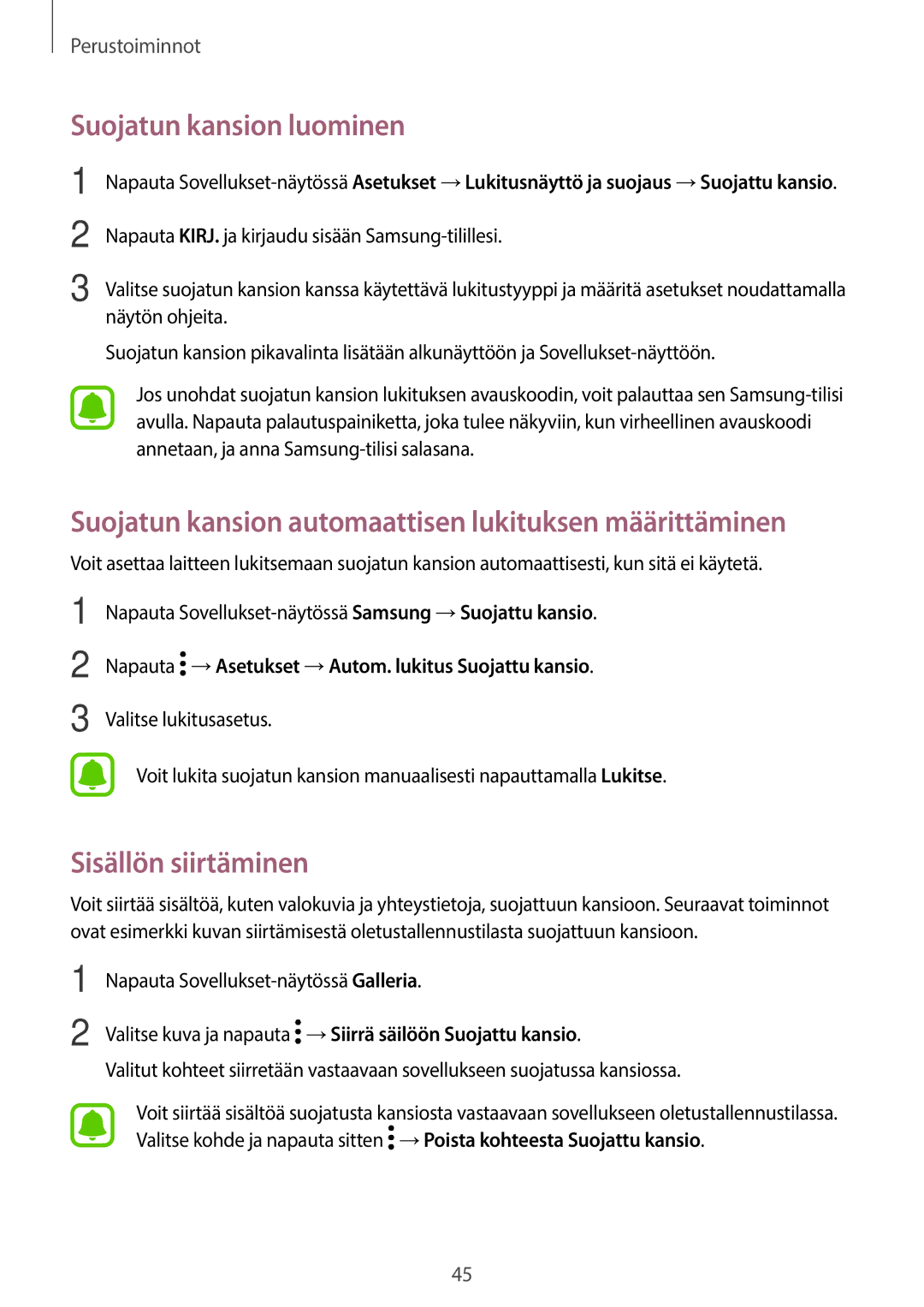Perustoiminnot
Suojatun kansion luominen
1
2
3
Napauta
Napauta KIRJ. ja kirjaudu sisään
Valitse suojatun kansion kanssa käytettävä lukitustyyppi ja määritä asetukset noudattamalla näytön ohjeita.
Suojatun kansion pikavalinta lisätään alkunäyttöön ja
Jos unohdat suojatun kansion lukituksen avauskoodin, voit palauttaa sen
Suojatun kansion automaattisen lukituksen määrittäminen
Voit asettaa laitteen lukitsemaan suojatun kansion automaattisesti, kun sitä ei käytetä.
1
2
3
Napauta
Napauta  →Asetukset →Autom. lukitus Suojattu kansio.
→Asetukset →Autom. lukitus Suojattu kansio.
Valitse lukitusasetus.
Voit lukita suojatun kansion manuaalisesti napauttamalla Lukitse.
Sisällön siirtäminen
Voit siirtää sisältöä, kuten valokuvia ja yhteystietoja, suojattuun kansioon. Seuraavat toiminnot ovat esimerkki kuvan siirtämisestä oletustallennustilasta suojattuun kansioon.
1
2
Napauta
Valitse kuva ja napauta  →Siirrä säilöön Suojattu kansio.
→Siirrä säilöön Suojattu kansio.
Valitut kohteet siirretään vastaavaan sovellukseen suojatussa kansiossa.
Voit siirtää sisältöä suojatusta kansiosta vastaavaan sovellukseen oletustallennustilassa. Valitse kohde ja napauta sitten ![]() →Poista kohteesta Suojattu kansio.
→Poista kohteesta Suojattu kansio.
45