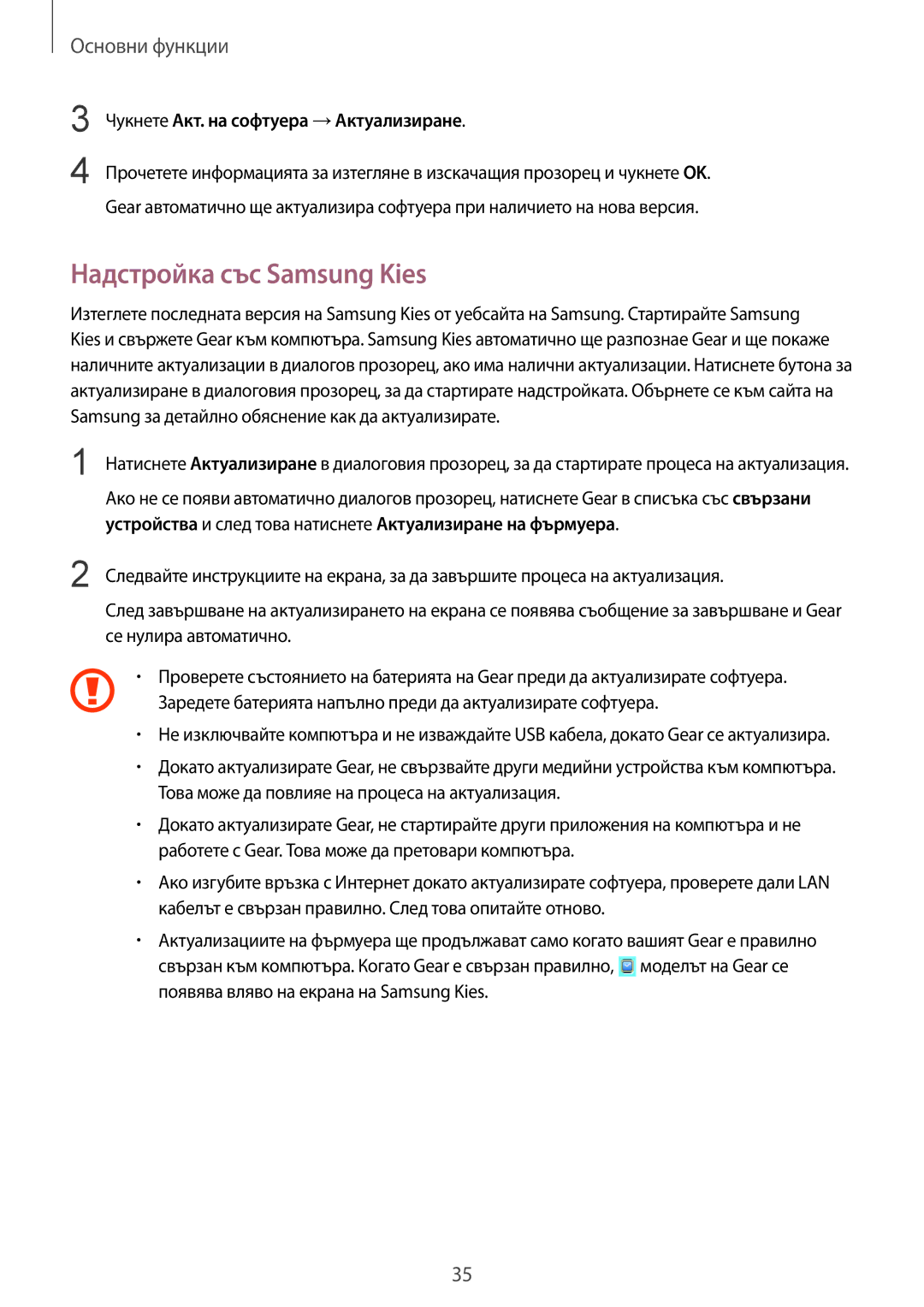Основни функции
3
4
Чукнете Акт. на софтуера → Актуализиране.
Прочетете информацията за изтегляне в изскачащия прозорец и чукнете OK. Gear автоматично ще актуализира софтуера при наличието на нова версия.
Надстройка със Samsung Kies
Изтеглете последната версия на Samsung Kies от уебсайта на Samsung. Стартирайте Samsung Kies и свържете Gear към компютъра. Samsung Kies автоматично ще разпознае Gear и ще покаже наличните актуализации в диалогов прозорец, ако има налични актуализации. Натиснете бутона за актуализиране в диалоговия прозорец, за да стартирате надстройката. Обърнете се към сайта на Samsung за детайлно обяснение как да актуализирате.
1 Натиснете Актуализиране в диалоговия прозорец, за да стартирате процеса на актуализация. Ако не се появи автоматично диалогов прозорец, натиснете Gear в списъка със свързани устройства и след това натиснете Актуализиране на фърмуера.
2 Следвайте инструкциите на екрана, за да завършите процеса на актуализация.
След завършване на актуализирането на екрана се появява съобщение за завършване и Gear се нулира автоматично.
•Проверете състоянието на батерията на Gear преди да актуализирате софтуера.
Заредете батерията напълно преди да актуализирате софтуера.
•Не изключвайте компютъра и не изваждайте USB кабела, докато Gear се актуализира.
•Докато актуализирате Gear, не свързвайте други медийни устройства към компютъра. Това може да повлияе на процеса на актуализация.
•Докато актуализирате Gear, не стартирайте други приложения на компютъра и не работете с Gear. Това може да претовари компютъра.
•Ако изгубите връзка с Интернет докато актуализирате софтуера, проверете дали LAN кабелът е свързан правилно. След това опитайте отново.
•Актуализациите на фърмуера ще продължават само когато вашият Gear е правилно
свързан към компютъра. Когато Gear е свързан правилно, ![]() моделът на Gear се появява вляво на екрана на Samsung Kies.
моделът на Gear се появява вляво на екрана на Samsung Kies.
35