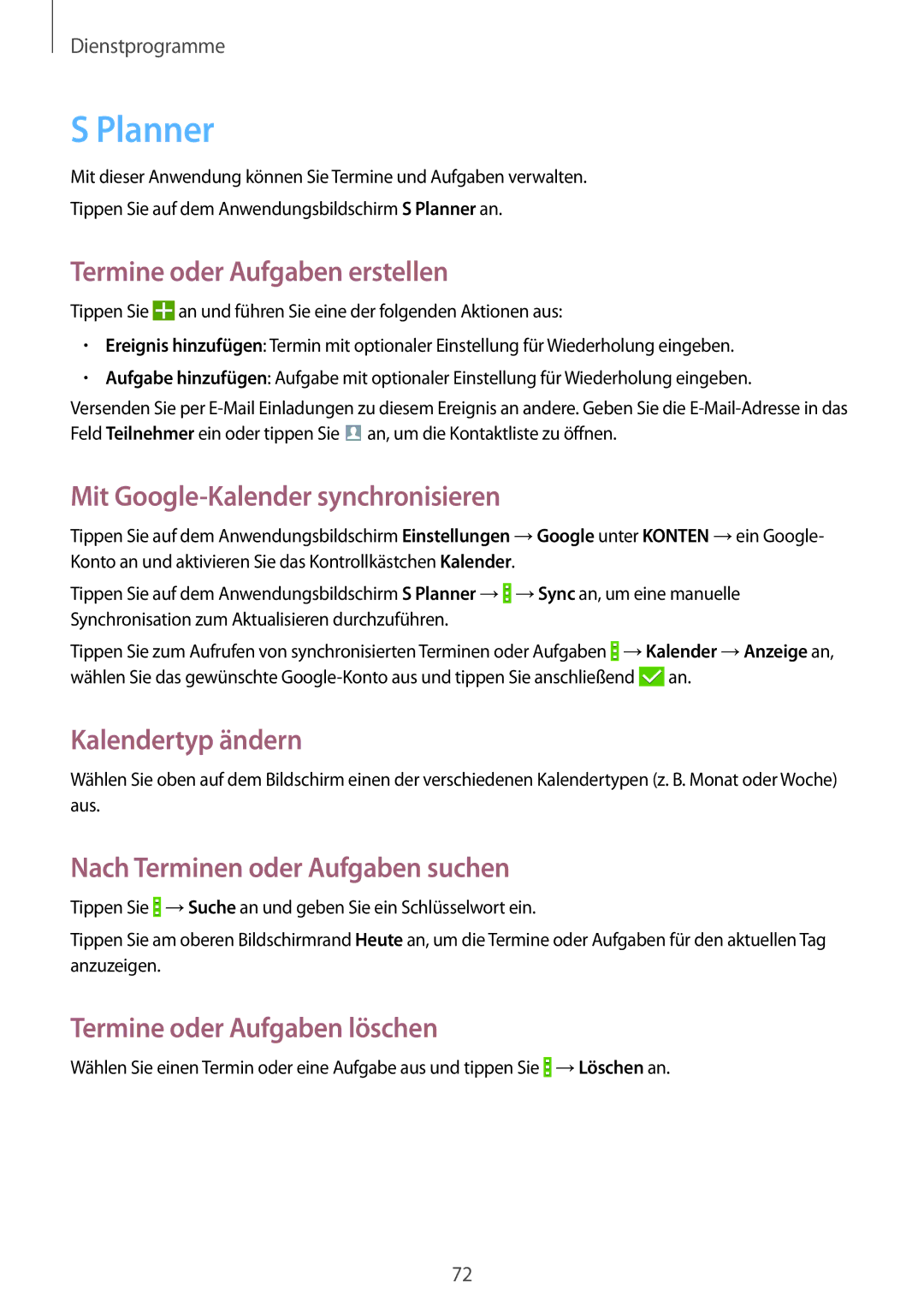Dienstprogramme
S Planner
Mit dieser Anwendung können Sie Termine und Aufgaben verwalten.
Tippen Sie auf dem Anwendungsbildschirm S Planner an.
Termine oder Aufgaben erstellen
Tippen Sie ![]() an und führen Sie eine der folgenden Aktionen aus:
an und führen Sie eine der folgenden Aktionen aus:
•Ereignis hinzufügen: Termin mit optionaler Einstellung für Wiederholung eingeben.
•Aufgabe hinzufügen: Aufgabe mit optionaler Einstellung für Wiederholung eingeben.
Versenden Sie per ![]() an, um die Kontaktliste zu öffnen.
an, um die Kontaktliste zu öffnen.
Mit Google-Kalender synchronisieren
Tippen Sie auf dem Anwendungsbildschirm Einstellungen →Google unter KONTEN →ein Google- Konto an und aktivieren Sie das Kontrollkästchen Kalender.
Tippen Sie auf dem Anwendungsbildschirm S Planner →![]() →Sync an, um eine manuelle Synchronisation zum Aktualisieren durchzuführen.
→Sync an, um eine manuelle Synchronisation zum Aktualisieren durchzuführen.
Tippen Sie zum Aufrufen von synchronisierten Terminen oder Aufgaben ![]() →Kalender →Anzeige an, wählen Sie das gewünschte
→Kalender →Anzeige an, wählen Sie das gewünschte ![]() an.
an.
Kalendertyp ändern
Wählen Sie oben auf dem Bildschirm einen der verschiedenen Kalendertypen (z. B. Monat oder Woche) aus.
Nach Terminen oder Aufgaben suchen
Tippen Sie ![]() →Suche an und geben Sie ein Schlüsselwort ein.
→Suche an und geben Sie ein Schlüsselwort ein.
Tippen Sie am oberen Bildschirmrand Heute an, um die Termine oder Aufgaben für den aktuellen Tag anzuzeigen.
Termine oder Aufgaben löschen
Wählen Sie einen Termin oder eine Aufgabe aus und tippen Sie ![]() →Löschen an.
→Löschen an.
72