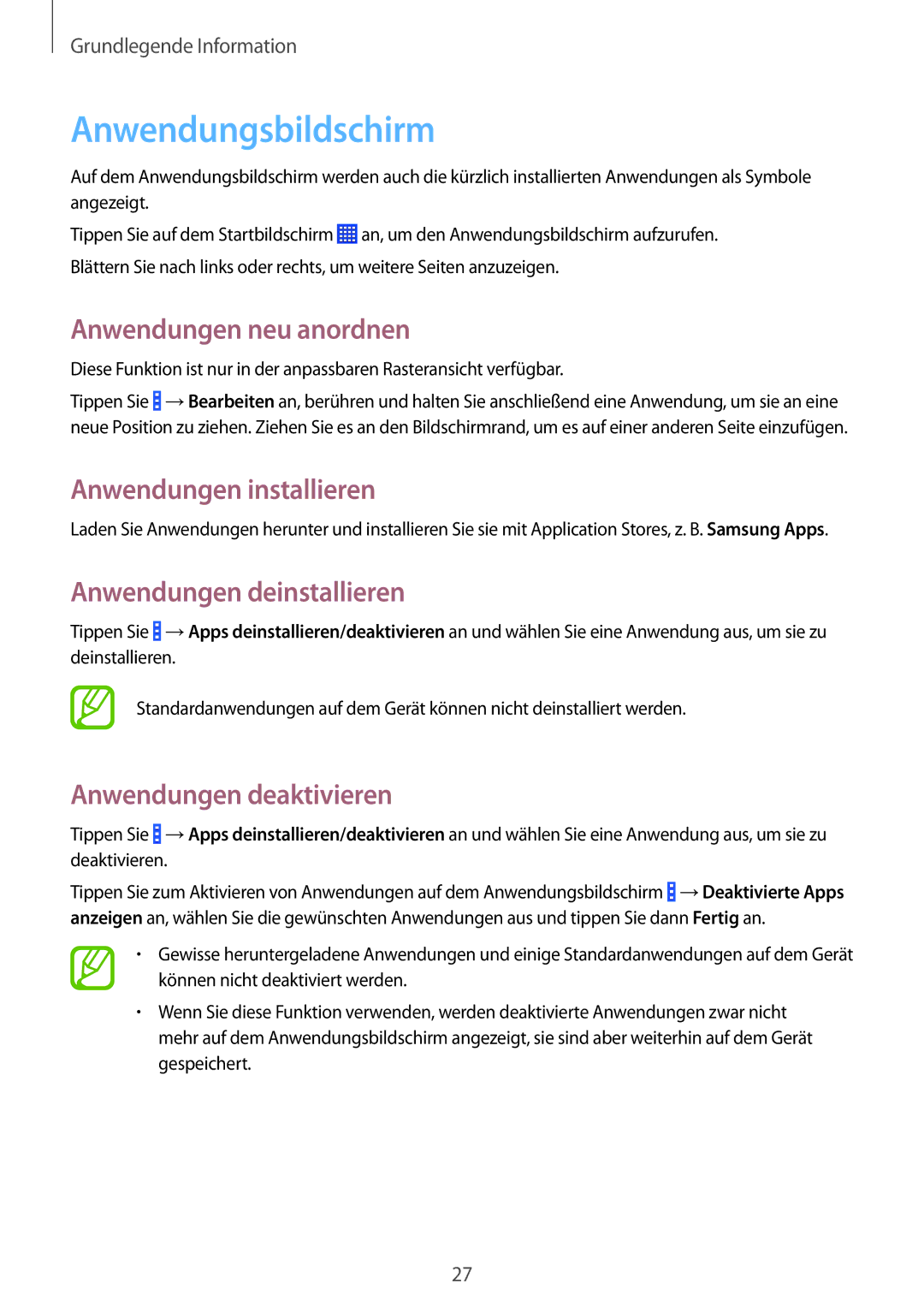Grundlegende Information
Anwendungsbildschirm
Auf dem Anwendungsbildschirm werden auch die kürzlich installierten Anwendungen als Symbole angezeigt.
Tippen Sie auf dem Startbildschirm ![]() an, um den Anwendungsbildschirm aufzurufen. Blättern Sie nach links oder rechts, um weitere Seiten anzuzeigen.
an, um den Anwendungsbildschirm aufzurufen. Blättern Sie nach links oder rechts, um weitere Seiten anzuzeigen.
Anwendungen neu anordnen
Diese Funktion ist nur in der anpassbaren Rasteransicht verfügbar.
Tippen Sie ![]() →Bearbeiten an, berühren und halten Sie anschließend eine Anwendung, um sie an eine neue Position zu ziehen. Ziehen Sie es an den Bildschirmrand, um es auf einer anderen Seite einzufügen.
→Bearbeiten an, berühren und halten Sie anschließend eine Anwendung, um sie an eine neue Position zu ziehen. Ziehen Sie es an den Bildschirmrand, um es auf einer anderen Seite einzufügen.
Anwendungen installieren
Laden Sie Anwendungen herunter und installieren Sie sie mit Application Stores, z. B. Samsung Apps.
Anwendungen deinstallieren
Tippen Sie ![]() →Apps deinstallieren/deaktivieren an und wählen Sie eine Anwendung aus, um sie zu deinstallieren.
→Apps deinstallieren/deaktivieren an und wählen Sie eine Anwendung aus, um sie zu deinstallieren.
Standardanwendungen auf dem Gerät können nicht deinstalliert werden.
Anwendungen deaktivieren
Tippen Sie ![]() →Apps deinstallieren/deaktivieren an und wählen Sie eine Anwendung aus, um sie zu deaktivieren.
→Apps deinstallieren/deaktivieren an und wählen Sie eine Anwendung aus, um sie zu deaktivieren.
Tippen Sie zum Aktivieren von Anwendungen auf dem Anwendungsbildschirm ![]() →Deaktivierte Apps anzeigen an, wählen Sie die gewünschten Anwendungen aus und tippen Sie dann Fertig an.
→Deaktivierte Apps anzeigen an, wählen Sie die gewünschten Anwendungen aus und tippen Sie dann Fertig an.
•Gewisse heruntergeladene Anwendungen und einige Standardanwendungen auf dem Gerät können nicht deaktiviert werden.
•Wenn Sie diese Funktion verwenden, werden deaktivierte Anwendungen zwar nicht mehr auf dem Anwendungsbildschirm angezeigt, sie sind aber weiterhin auf dem Gerät gespeichert.
27