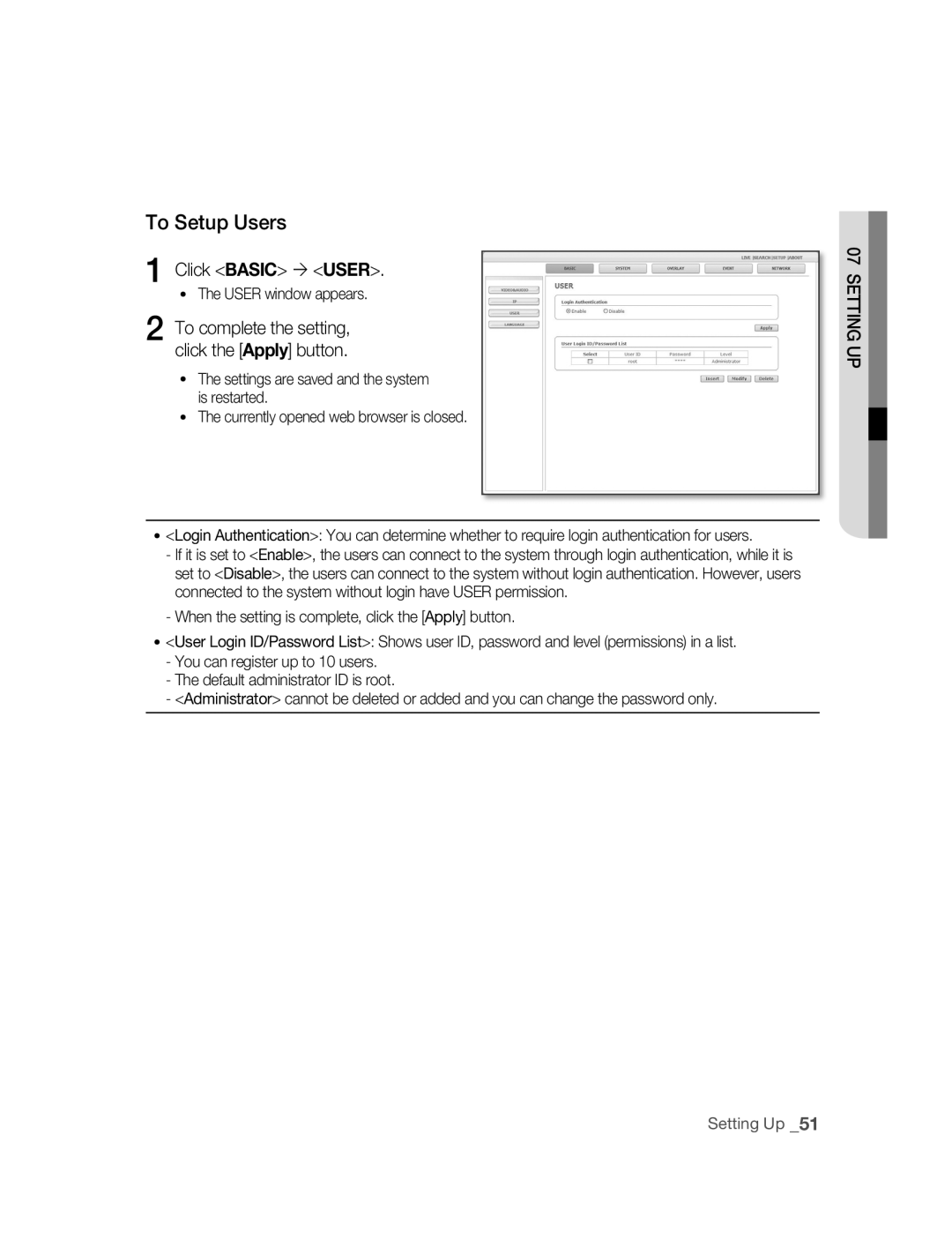SNC-B2315
Safety precautions
Page
Important safety instructions
Contents
Using the Camera
Setting Up
Appendix
Precautions Installation and Use
Features
Preparation
Checking the components in the package
Recommended PC Specifications
Compatible PoE Switches
Compatible IP Routers
Front
Auto Iris Lens Connector
Auto Iris Lens Optional
Rear
Ethernet cable port Connect the power cable to this port
System
Description
When using the CS lens
Installation and connection
Installing the Camera
Disconnect the power cord before installation or relocation
Installation and Connection
Setting the ALC lens selection switch
Case of the lens with no zooming function
Adjusting the back focus
Inserting/Removing an Sdhc Memory Card
Selecting a memory card that’s suitable for you
What is a memory card?
Contacts Lock Switch
Memory Card Information not included
Connecting Ethernet Cable
Connecting
Connect the Ethernet cable to the network port as shown
Connecting Power
This is the GND port
Alarm In/Out Connection Diagram
Aout 1, Aout 2 These are alarm out ports
To connect input and output ports
Connecting to Audio Input/Output
Connecting a Monitor Output
Audio I/O Block Diagram
Network connection & setup
Connection & Setup
Connecting a local PC in the IP router to the camera
Setting the IP address
Connecting to the camera from a remote PC
SNC-B2315 IP Router Local PC
Connecting to the camera from an IP router external PC
Documentation
Configuration-DHCP for Internet Connection Type
Connecting to the camera from a remote PC
Connecting to the camera from a local PC in the LAN
Connecting the camera directly to local area networking
IP Installer
IP Installer screen layout
SEARChING for ThE CAmERA
Click the Manual Set button
Setting static ip
MANUAl NETWORk Setting
Camera list
To 10000, 10006, 10012…
Enter your password
Camera is set to the manually entered IP and is restarted
Number of Http
If more than one camera are connected to an IP Router
Set the IP and port settings for camera differently
Automatic network setting is finished
AUTOmATIC NETWORk Setting
Click the OK button
Dynamic IP Check
Setting dynamic ip
DyNAmIC IP Setting
Examples of using dynamic IP
Manual Port Forwarding
Port FORWARdING Port mAPPING Setting
Connecting to ThE CAmERA
부부using the camera
Connecting to the camera
Checking the ddNS address
Connecting to the camera using the IP Installer program
If the following screen appears, click the Install button
INSTAllING Activex
For Windows XP Service Pack
Click the Install ActiveX Control
Click the Log In button
Logging to the camera
Main Screen layout
Using ThE Viewer Screen
Name Button Function and description
Screen Size & Partition Buttons
Camera function buttons Audio buttons View Screen
At a desired scene, click the Print button
To Capture a Video
To Print a Video
Click OK
To Record a Video
At desired scene, click Record button Set up the AVI save
To stop a recording, click the Record button once again
Using ThE SEARCh Viewer Screen
Using the Camera
At a desired scene Click the Capture button
REC
At desired scene, click the Record button Click OK
From the calendar, select the date you wish to search
Select the timeframe you wish to search, using the timeline
To Search the Video data
To Control Playback
Setting ThE CAmERA
Setting up
Setupbasic
Setup Screen Layout
To setup Video/Audio
BASIC Configuration
Click Basic Video & Audio
IP Type Shows the current camera IP setting type
To Setup IP settings
Click Basic IP
Click Basic User
To Setup Users
User from the Operator and User in the Level field
Enter user ID and password
For the ID and password, up to
Click the Apply button
Click the Delete button in the User window
Password, Confirm Password
Window, modify User ID
Or Level of the user account Click the Apply button
Click Basic Language
To set the display language
To set date/time
SySTEm Configuration
Click System DATE/TIME
To view the log information
Setting time is applied
Click System LOG
Software Update window appears
To update the software
Click System
Click System Reset
To reset the system
Reset window appears Restart The Reset window appears
Click System Camera
To setup the camera
You can select one from Image Flip
Click Overlay
LAyOUT Configuration
To Set text
You can display text on the screen
Click the Test button
Click Event Transfer Setup
Trnasfer Setup window appears
To set the image transmission function
Click Event Record Setup
To setup the record
Alarm Image Setup window appears
To set an alarm image
Click Event Alarm Image
To complete the setting Click the Apply button
Click Event Alarm Input 1 or Alarm Input
To set an alarm input
Transfer Setup settings
Click Event Motion
To set the motion detection function
Motion window, click the Motion Area button
To complete the setting, click the Apply button
To set a motion detection target area
You can set a specific area to detect a motion
Click Event Schedule
To set scheduled transmission
To set video streaming
NETWORk Configuration
If 00166c, and p if
To set ddNS
부록appendix
Troubleshooting
But didn’t trigger an alarm
Enabled Motion Detection
Feature under Motion
Camera Is it possible to configure
Details
Specifications
Time Setup
Video Resolution
Alarm IN/OUT
Alarm Event
Dimension
Power
Power Consumption
Operation Temperature
Lgpl S/W
GPL/LGPL Software License
Appendix
Appendix
Appendix
Appendix
Appendix
Appendix
Appendix
Appendix
Appendix
Appendix
Appendix
Appendix
Correct Disposal of This Product
Olanakları hayal edin
Kullanım talimatları
Uyari
Güvenlik önlemleri
Dİkkat
Önemli güvenlik yönergeleri
Manuel Ağ Ayarı Otomatik Ağ Ayarı
Içindekiler
Statik IP Ayarlama
Dinamik IP Ayarlama
Kameranın kullanımı
Ayarlama
Özellikler
Hazırlık
Önlemler Kurulum VE Kullanim
Ambalajdaki Parçalarin Kontrol Edilmesi
Önerilen PC Özellikleri
Uyumlu IP Yönlendiriciler
Uyumlu POE Anahtarlar
İsteğe Bağlı
HER Parçanin İsmİ
Otomatik Iris Mercek
Ethernet kablosu portu Güç kablosunu bu porta bağlayın
Arka
Durum AZıklama
LED
CS mercek kullanırken
Kurulum ve bağlantı
Kameranin Kurulumu
Merceğin montajı
Kurulum VE Bağlanti
ALC mercek seçim anahtarının ayarlanması
Yakınlaştırma fonksiyonu olmayan mercek durumunda
Arka odağın ayarlanması
Yakınlaştırma fonksiyonu olan mercek durumunda
Sdhc Hafıza Kartını Takmak
Sdhc Hafıza Kartını Takmak/Çıkartmak
Sdhc Hafıza Kartını Çıkartmak
Hafıza Kartı Kullanımı
Hafıza Kartı Bilgisi dahil değil
Hafıza kartı nedir?
Size uygun bir hafıza kartı seçmek
Ethernet Kablosunun Bağlanması
Bağlanti
Ethernet kablosunu gösterildiği gibi ağ portuna bağlayın
Gücü Bağlamak
Bu GND portudur
Alarm Giriş/Çıkış Bağlantı Şeması
Aout 1, Aout 2 Bunlar alarm çıkış portlarıdır
Giriş ve çıkış portlarını bağlamak
Ses Giriş/Çıkışa Bağlamak
Bir Monitör Çıkışı Bağlamak
Audio out
Ses I/O Blok Şeması
Ses Kodeği
Tam ÇiftYönlü Ses Audio
Ağ ayarlarınızı ağ yapılandırmanıza göre ayarlayabilirsiniz
Ağ bağlantısı & kurulumu
Ağ bağlantısı ve kurulum işlemleri aşağıda verilmiştir
IP yönlendiricinin adreesi için ürün belgelerine bakınız
Bir IP yönlendiriciye
IP yönlendiricide yerel bir PCyi kameraya bağlamak
IP adresini ayarlamak
Bkz. Statik IP Ayarı sayfa 28 ya da Dinamik IP Ayarı sayfa
Uzaktan bir PCden kameraya bağlanmak
22 Ağ Bağlantısı & Kurulumu
Kameranın IP adresini adres çubuğuna girin ve bağlanın
IP yönlendirici harici PC üzerinden kameraya bağlanmak
Örn http//192.168.1.2
Bağlantı tipi için Otomatik Yapılandırma-DHCP seçin
Kamerayi Doğrudan DHCP-TABANLI XDSL/KABLO Modeme Bağlamak
Bu Dhcp kullanan modem için etkindir
IP Yönlendiricinin Ayarlanması
Uzaktan bir PCden kameraya bağlanmak
Kameraya LAN üzerinde yerel bir PCden bağlanmak
Kamerayi Doğrudan Yerel Alan Ağina Bağlamak
Kamerayi Aramak
IP Installer ekran düzeni
IP ile ilgili ayarları Address bölgesinde ayarlayın
Statik IP ayarlamak
Manuel AĞ Ayari
Manual Set tuşuna tıklayın
PORTbölgesinde, port numaralarını Ayarlayın
Öğeler
Eğer birden fazla kamera bir IP Yönlediriciye
Kamera için IP ve port ayarlarını farklı yapın
Öğeler 1inci kamera 2inci kamera IP ile İlgili
Şifrenizi girin
Otomatik AĞ Ayari
Kamera listesinden istediğiniz Kamerayı seçin
Auto Set tuşuna tıklayın
Dinamik IP Kontrolü
Dinamik IP ayarlamak
Dinamik IP Ayarlama
Dinamik IP kullanım örnekleri
´ IP kısmında sunulana göre olmalıdır
Eğer ayar tamamlanmışsa Save Settings tuşuna tıklayın
Port Yönlendirme Port Eşleme Ayari
Yapmalısınız
Kameraya Bağlanmak
Kameranın kullanımı
Kameraya bağlanmak
Ddns adresini kontrol etmek
IP Installer programını kullanarak kameraya bağlamak
Arama sonuç ekranından istediğiniz kameraya çift tıklayın
Activex Kurulumu
Windows XP Service Pack 2 için
Log In tuşuna tıklayın
Kameraya giriş yapmak
Ana Ekran Düzeni
İzleme Ekranini Kullanmak
İsim Düğme Fonksiyon ve Tanım
Aşağıda gösterildiği gibi bir ekran boyutu seçebilirsiniz
İstenen bir sahnede, Print tuşuna basın
Bir Video Yakalamak
Bir Videoyu Yazdırmak
OK tıklayın
AVI kaydını düzenleyin
Bir Video Kaydetmek
Bir kaydı durdurmak için Save tuşuna bir kere daha tıklayın
Arama Izleme Ekranını Kullanmak
12 İzleme Ekranı
İstenen bir sahnede, Print tuşuna tıklayın
Kameranin Kullanimi
Fonksiyon Tanımı
Video Verisi Arama
Oynatmayı Konrol Etmek
Takvimden arama yapmak istediğiniz tarihi seçin
Kamerayi Ayarlamak
Ayarlama
Setupbasic
Setup Ayar Ekranı Düzeni
Video ayarını tamamlamak için, Apply tuşuna tıklayın
Tamal Yapilandirma
Video/Ses Ayarlama
Basic ´ Video & Audio tıklayın
IP Type Mevcut kamera IP ayar tipini gösterir
IP ayarlarını yapmak
Ayarı tamamlamak için, Apply tuşuna tıklayın
Basic ´ IP tıklayın. IP Ayar penceresi belirir
Basic ´ User tıklayın
Kullanıcıları Ayarlama
Insert User penceresi belirir
User penceresinde, Insert tuşuna tıklayın
Kullanıcı ID ve şifresini girin
Apply tuşuna tıklayın
Kayıtlı bir kullanıcının silinmesi işlemi tamamlanmıştır
User penceresinde Delete tuşuna tıklayın
Kullanıcı Seviyeleri Hakkında
Dil seçilen dile değiştirilmiştir
Gösterim dilini ayarlamak
Basic ´ Language tıklayın
Dilden birini seçebilirsiniz
Tarih/saat ayarlamak
Sistem Yapilandirma
System ´ LOG tıklayın
Kütük bilgisini görüntülemek için
Ayarlama
Sistemi sıfırlamak
System ´ Camera tıklayın
Kamerayı ayarlamak
Buna tıklayın Overlay ´
Düzen Yapilandirma
Metni ayarlamak için
Ekranda metin gösterebilirsiniz
Görüntü iletim fonksiyonunu ayarlamak için
Event ´ Transfer Setup tıklayın
Transfer Setup penceresi belirir
Olay Yapilandirma
Record Setup penceresi belirir
Kaydı ayarlamak Event ´ Record Setup tıklayın
Alarm Image Setup penceresi belirir
Bir alarm görüntüsü ayarlamak
Tıklayın
Event ´ Alarm Input 1 or Alarm Input 2 tıklayın
Bir alarm girişi ayarlamak
Hareket algılama fonksiyonunu ayarlamak
Kare kutu orjinal rengine dönecektir
Hareket Algılama Hedef bölgesi ayarlamak
Seçimi iptal etmek için, kare kutuya bir kere daha tıklayın
Ayarı tamamlamak için, Apply uygula tuşuna tıklayın
Planlı iletimi ayarlamak
AĞ Yapilandirmasi
Network ´ Streaming Setup tıklayın
Duraksız video aktarımını ayarlamak
Network ´ Ddns tıklayın
Ddns ayarlamak
Sorun Giderme
Etkin değilken Hareket
Görüntü belirmiyor
Olsa bile FTP/SMTP
Gönderilmiyor
Unsur Ayrıntılar
Teknik Özellikler
Unsur
İşletim Nem Oranı
Güç
Güç Tüketimi
İşletim Sıcaklığı
GPL/LGPL Software License
76 Ek
08 EK
78 Ek
08 EK
80 Ek
08 EK
82 Ek
08 EK
84 Ek
08 EK
86 Ek
08 EK
Bu Ürünün Doğru Şekilde Atılması
Pøedstavte si možnosti
Návod k použití
Upozornění
Bezpečnostní upozornění
Elektřinou
Upozornění
Důležité bezpečnostní pokyny
Nastavení statické IP adresy
Obsah
Příprava
Instalace a připojení
Dodatek
Nastavení
Použití kamery
Vlastnosti
Příprava
Upozornění Instalace a používání
Kontrola komponent obsažených v balení
Doporučená konfigurace PC
Kompatibilní IP Routery
Kompatibilní PoE přepínače
Konektorobjektiv pro auto-iris
Názvy Jednotlivých Částí
Pohled zepředu
Páčka pro hrubé ostření Přepínač pro výběr ALC objektivu
Audio výstup Audio vstup
Zadní strana
Systém
Stav Popis
Případě CS objektivu
Instalace a připojení
Instalace kamery
Namontování objektivu
Nastavení přepínače pro výběr ALC objektivu
Případě objektivu bez označení zoom
Hrubé ostření
Případě zoom objektivu
Vyndávání paměťové karty Sdhc
Vkládání a vyndávání paměťové karty Sdhc
Vkládání paměťové karty Sdhc
Paměťovou kartu Sdhc zastrčte ve směru šipky viz obr
Použití paměťové karty
Informace k paměťové kartě není součástí balení
Co je paměťová karta?
Výběr karty, která bude vhodná pro vaše účely
Připojování ethernetového kabelu
Připojení
Ethernetový kabel připojte k síťovému portu viz obrázek
Zapojení do elektrické sítě
Připojení ke vstupním a výstupním portům
Schéma připojení ke vstupním a výstupním portům alarmu
AIN 1, AIN Vstupní porty alarmu
Aout 1, Aout 2 Výstupní porty alarmu
Reproduktor Předzesilovač
Připojení výstupu na monitor
Připojení k audio vstupu a výstupu
Mikrofon Předzesilovač
∙ Audio výstup
Schéma zapojení vstupních a výstupních audio portů
∙ Audio Codec
∙ Plný duplex ∙ Audio vstup
Můžete provést nastavení sítě podle vaší síťové konfigurace
Připojení k síti a nastavení
Připojení k síti a nastavení
Př.3 Adresa LAN IP IP routeru je 192.168.xxx.1 IP adresa
Maska podsítě Výchozí brána
KROk 4 Připojení lokálního počítače s iP routerem ke kameře
KROk 3 Nastavení iP adresy
Krok 5 Připojení ke kameře ze vzdáleného počítače
Př.1 Adresa LAN IP IP routeru je 192.168.1.1 IP adresa
Maska podsítě Výchozí brána
KROk 3 Připojení lokálního počítače s iP routerem ke kameře
KROk 2 Nastavení iP adresy
Do adresového řádku prohlížeče zadejte IP adresu routeru
Automatic Configuration-DHCP
Připojení kamery přímo k Dhcp xDSL/kabelovému modemu
Nastavení IP routeru
Na vzdáleném počítači spusťte Internetový prohlížeč
Připojení ke kameře ze vzdáleného počítače
Připojení ke kameře z lokálního počítače v síti LAN
Připojení kamery přímo k lokální počítačové síti
VyhleDáNÍ kaMeRy
Rozvržení okna programu iP installer
Klepněte na tlačítko Manual set
Nastavení statické IP adresy
MaNUálNÍ NastaveNÍ PaRaMetRů sÍtĚ
Ze seznamu kamer si zvolte Požadovanou kameru
NastaveNÍ statické iP aDResy
Polích PORt nastavte čísla portů
Zadejte své heslo
Klepněte na tlačítko Ok
Porty
Pokud je k IP routeru
Parametry První kamera Druhá kamera Parametry k IP
Protokolu
∙ Výchozí heslo je „4321
AUtOMatické NastaveNÍ PaRaMetRů sÍtĚ
Klikněte na tlačítko auto set
∙ Zobrazí se okno pro automatické nastavení
Kontrola dynamické iP adresy
Nastavení dynamické IP adresy
NastaveNÍ DyNaMické iP aDResy
Příklady dynamického přidělování iP adresy
Port Range Forward
NastaveNÍ PřesMĚROváNÍ PORtů MaPOváNÍ PORtů
Manuální přesměrování portů
Klepněte na applications & gaming
Připojení ke kameře
Použití kamery
Připojení ke kameře
Kontrola DDNs adresy
Připojení ke kameře prostřednictvím programu iP installer
Install activeX control
Pro Windows XP service Pack
INstalace OvláDacÍch PRvků activeX
Klepněte na tlačítko log
Přihlášení ke kameře
Funkce a popis
POUžitÍ aPlikace vieWeR
Hlavní rozložení okna
Název
∙ Zobrazení na celou obrazovku
∙ Pořízený snímek je uložen do určeného adresáře
Pořízení snímku
Tisk pořízeného snímku
Při snímání požadovaného obrazu klepněte na tlačítko PRiNt
Windows XP C\Program Files\Samsung\SNC-B2315\VidedClip\Live
Nahrávání videozáznamu
Název Tlačítko Funkce a popis
POUžitÍ OkNa seaRch aPlikace vieWeR
11 Tlačítka pro přehrávání
∙ Zobrazí se okno s nastavením tisku
Klepněte na tlačítko Ok.Vytiskne se pořízený snímek
Při snímaní požadovaného obrazu klepněte na tlačítko RecorD
Nahrávání videa
Ovládání přehrávání
Prohledávání videozáznamů
Popis funkce
NastaveNÍ kaMeRy
Nastavení
Nastavení rozvržení okna
Nastavení funkce video/audio
ZáklaDNÍ kONFigURace
Nastavení ukončíte klepnutím na tlačítko apply
Nastavení iP parametrů
Klepněte na basic UseR. ∙ Zobrazí se okno User
Nastavení uživatelů
Klepněte na tlačítko apply
Okně USER, klepněte na tlačítko
Insert
Zadejte ID uživatele a heslo
∙O úrovních uživatelských oprávnění
Nebo level uživatelského účtu Klepněte na tlačítko apply
∙ Úprava údajů účtu registrovaného uživatele je ukončena
∙ Smazání účtu registrovaného uživatele je ukončeno
Klepněte na basic laNgUage
Jazykové nastavení
∙ Jazykové nastavení bylo změněno na požadovaný jazyk
Nastavení data/času
KONFigURace systéMU
∙ Zobrazí se okno DATE/TIME
Klepněte na systeM lOg
Náhled na informace provozního protokolu
Klepněte na systeM
SOFtWaRe UPDate
Resetování systému
Klepněte na systeM caMeRa
Nastavení kamery
Klepněte na OveRlay OveRlay teXt
KONFigURace ROZvRžeNÍ
Nastavení textu
Na obrazovce lze zobrazovat text
Nastavení funkce přenosu obrazů
KONFigURace UDálOstÍ
Klepněte na tlačítko test
Klepněte na eveNt
RecORD setUP
∙ Zobrazí se okno Record Setup
Nastavení nahrávání
AlaRM iMage
Nastavení obrazu při spuštěném alarmu
∙ Zobrazí se okno Alarm Image Setup
∙ Spustí se okno Alarm Input
AlaRM iNPUt 1 nebo alaRM iNPUt
Nastavení vstupu obrazu při spuštěném polašném zařízení
Klepněte na eveNt MOtiON
Nastavení funkce detekce pohybu
∙ Zobrazí se okno Motion
Volbu zrušíte opětovným klepnutím na čtverec
Nastavení cílové oblasti pro detekci pohybu
∙ Čtverec se změní zpět na svoji původní barvu
∙ Zobrazí se okno Schedule
Nastavení plánovaného přenosu dat
SÍŤOvá kONFigURace
∙ Zobrazí se okno Streaming Setup
Nastavení video streamingu
∙ Zobrazí se okno Ddns
Nastavení DDNs
Řešení problémů
Dodatek
Soubory se neodesílají
Nezobrazují se žádné
Obrazy
Zaktivoval jsem funkci
Položka Podrobnosti
Technické údaje
Podrobnosti Položka
Hmotnost Přibl g
Napájení DC12V+10%/-5%
∙ GPL S/W
Dodatek
Dodatek
Dodatek
Dodatek
Dodatek
Dodatek
Dodatek
Dodatek
Dodatek
Dodatek
Dodatek
Dodatek
Zničení elektrického a elektronického zařízení
Správná likvidace tohoto produktu
Memo
Memo
Memo
AB68-00726F00