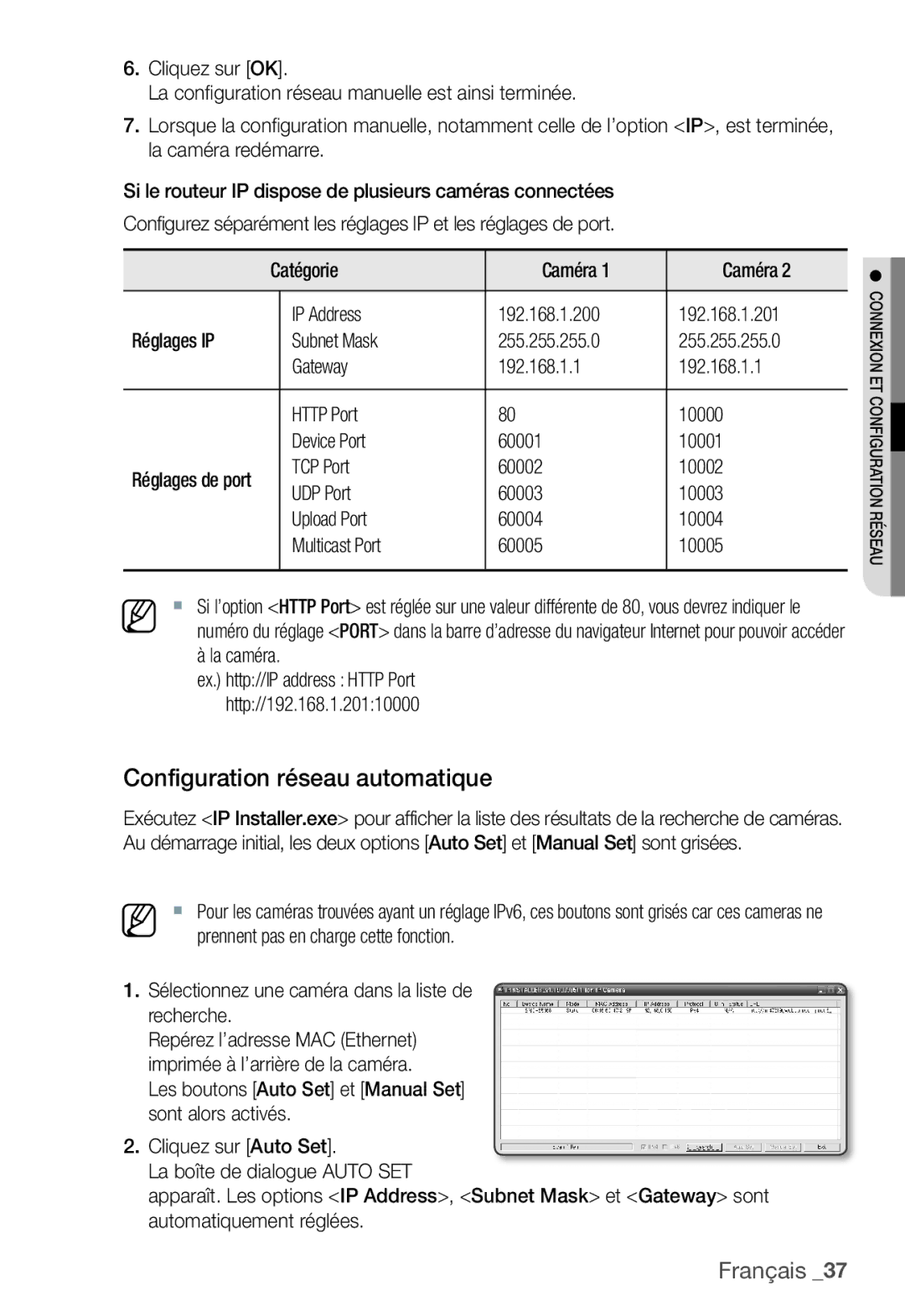6.Cliquez sur [OK].
La confi guration réseau manuelle est ainsi terminée.
7.Lorsque la confi guration manuelle, notamment celle de l’option <IP>, est terminée, la caméra redémarre.
Si le routeur IP dispose de plusieurs caméras connectées
Configurez séparément les réglages IP et les réglages de port.
| Catégorie | Caméra 1 | Caméra 2 | |
|
|
|
|
|
|
| IP Address | 192.168.1.200 | 192.168.1.201 |
Réglages IP |
| Subnet Mask | 255.255.255.0 | 255.255.255.0 |
|
| Gateway | 192.168.1.1 | 192.168.1.1 |
|
|
|
|
|
|
| HTTP Port | 80 | 10000 |
|
| Device Port | 60001 | 10001 |
Réglages de port |
| TCP Port | 60002 | 10002 |
| UDP Port | 60003 | 10003 | |
|
| |||
|
| Upload Port | 60004 | 10004 |
|
| Multicast Port | 60005 | 10005 |
|
|
|
|
|
M Si l’option <HTTP Port> est réglée sur une valeur différente de 80, vous devrez indiquer le numéro du réglage <PORT> dans la barre d’adresse du navigateur Internet pour pouvoir accéder
à la caméra.
ex.) http://IP address : HTTP Port http://192.168.1.201:10000
● CONNEXION ET CONFIGURATION RÉSEAU
Configuration réseau automatique
Exécutez <IP Installer.exe> pour afficher la liste des résultats de la recherche de caméras. Au démarrage initial, les deux options [Auto Set] et [Manual Set] sont grisées.
M Pour les caméras trouvées ayant un réglage IPv6, ces boutons sont grisés car ces cameras ne prennent pas en charge cette fonction.
1.Sélectionnez une caméra dans la liste de recherche.
Repérez l’adresse MAC (Ethernet) imprimée à l’arrière de la caméra.
Les boutons [Auto Set] et [Manual Set] sont alors activés.
2.Cliquez sur [Auto Set].
La boîte de dialogue AUTO SET
apparaît. Les options <IP Address>, <Subnet Mask> et <Gateway> sont automatiquement réglées.