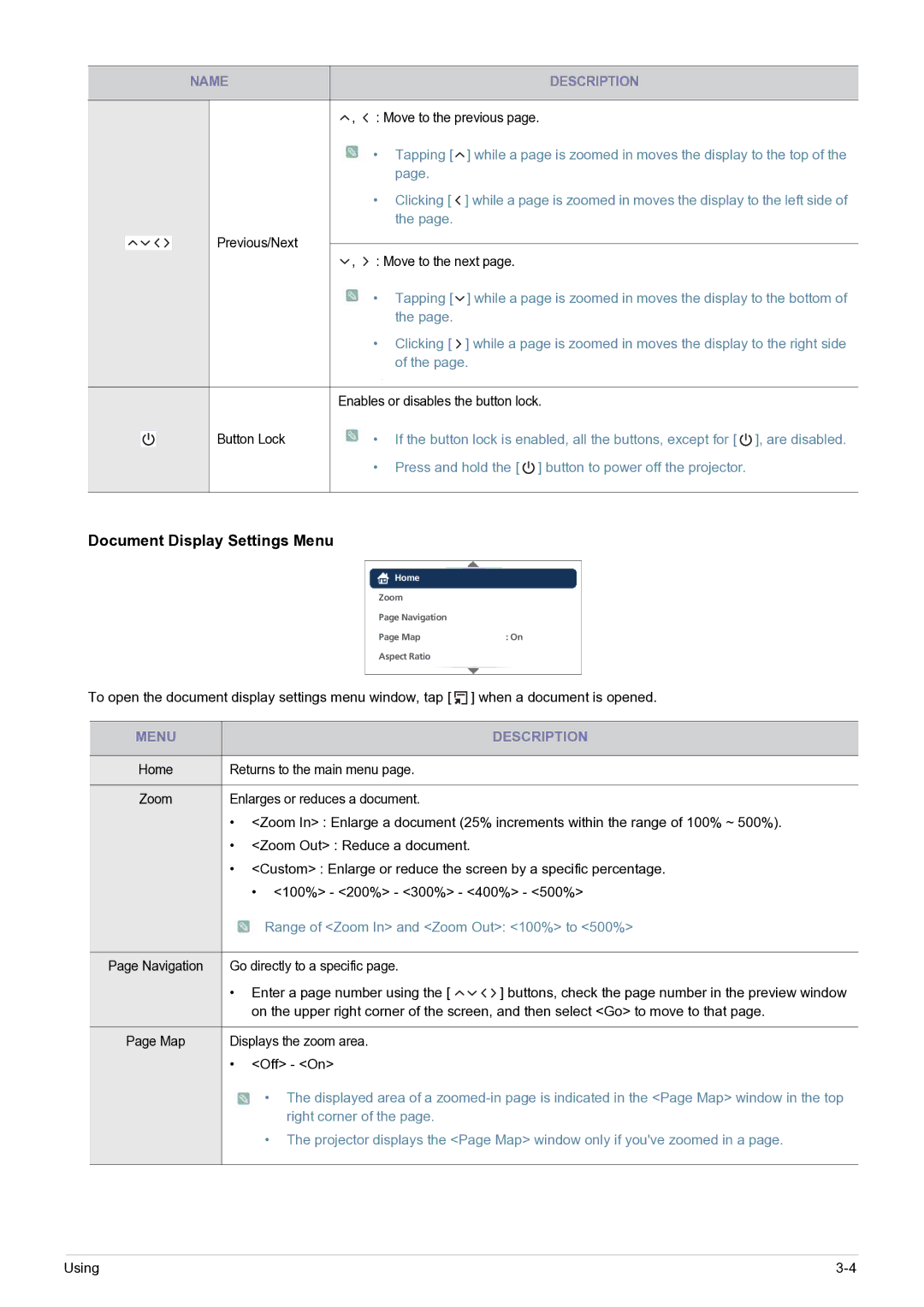SP-H03/KR, SP0351VBX/EN specifications
The Samsung SP0351VBX/EN, a compact and powerful solid-state drive (SSD), stands out in the storage device market for its impressive performance and reliability. With a storage capacity of 350GB, it is designed to cater to a wide audience ranging from casual users to professionals seeking enhanced data management solutions.One of the main features of the Samsung SP0351VBX/EN is its utilization of SATA III interface, which offers a maximum data transfer rate of up to 6 Gb/s. This ensures fast file access and transfer speeds, making it an ideal choice for users looking to boost their computer's performance, especially during high-demand tasks such as video editing or gaming. The SSD's read speed reaches up to 540 MB/s, while the write speed can hit up to 450 MB/s, showcasing its capability to handle substantial workloads effectively.
Incorporating 3D NAND technology, the SP0351VBX/EN enhances both the performance and endurance of the drive. This advanced form of flash memory design allows for multiple layers of memory cells, leading to improved storage density and efficiency. As a result, users can enjoy longer life cycles and reduced latency, minimizing the chances of data corruption and drive failure over time.
The SP0351VBX/EN is built with Samsung's sophisticated firmware that optimizes the data management process. Features such as TRIM support and garbage collection are integrated to maintain the SSD's performance by efficiently handling memory blocks and freeing up space as data is deleted. This ensures that the SSD will continue to deliver fast speeds even after extensive use.
Notably, the drive's compact form factor makes it a perfect fit for ultrabooks and other portable devices. Its lightweight design not only saves space but also contributes to enhanced durability, making it resilient against shocks and vibrations. With a lifespan rated for a welldefined number of write cycles, it guarantees reliability for various applications.
In summary, the Samsung SP0351VBX/EN provides an excellent balance of speed, capacity, and durability. By integrating cutting-edge technologies and robust engineering, it stands as an ideal upgrade for any user looking to optimize their data storage and processing capabilities. Its combination of 3D NAND, SATA III interface, and intelligent firmware makes this SSD a valuable asset for enhancing the overall responsiveness of any computer system.