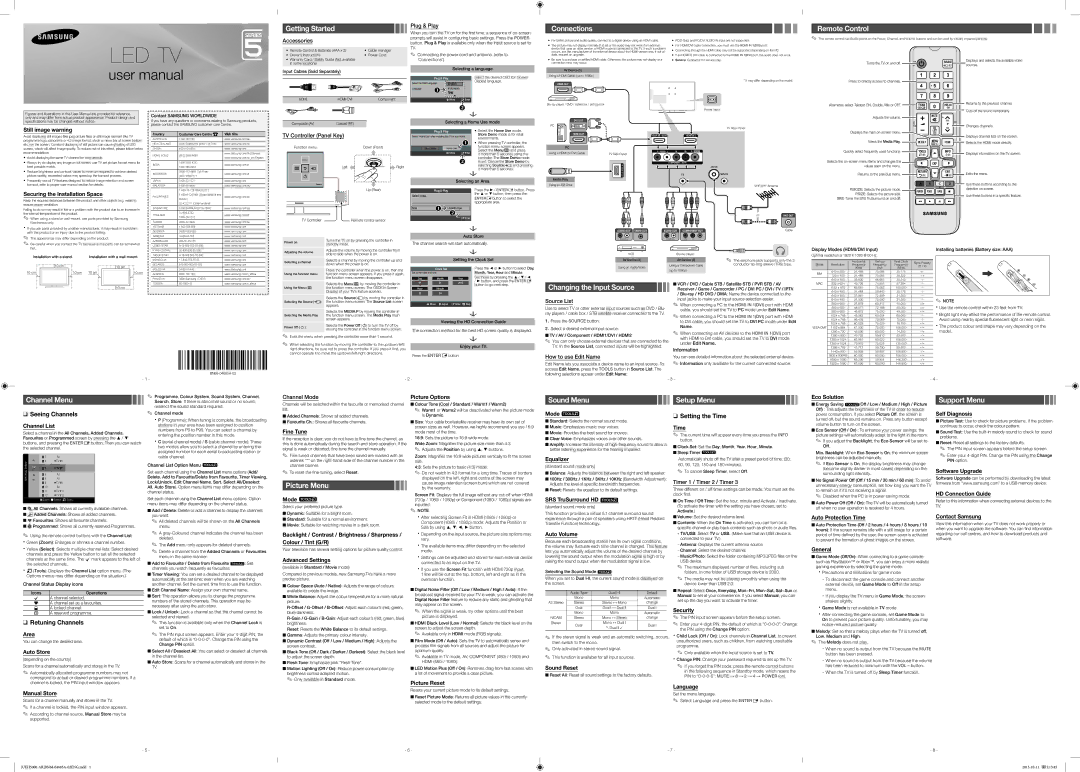❑Seeing Channels
Channel List
Select a channel in the All Channels, Added Channels, Favourites or Programmed screen by pressing the ▲ / ▼ buttons, and pressing the ENTERE button. Then you can watch the selected channel.
| a5 | | Air |
Added | a6 | | ♥ TV #6 |
a7 | | ♥ TV #7 |
Channels | |
a9 | | Air |
| a8 | | Air |
| a9 | | ♥ TV #9 |
| a10 | | Air |
| a11 | | ♥ TV #11 |
| a12 | | ♥ TV #12 |
| | Zoom | | Select TTools |
| | |
| | |
■
 All Channels: Shows all currently available channels.
All Channels: Shows all currently available channels.
■

 Added Channels: Shows all added channels.
Added Channels: Shows all added channels.
■* Favourites: Shows all favourite channels.
■ Programmed: Shows all currently reserved Programmes.
Programmed: Shows all currently reserved Programmes.
✎Using the remote control buttons with the Channel List x Green (Zoom): Enlarges or shrinks a channel number.
xYellow (Select): Selects multiple channel lists. Select desired channels and press the Yellow button to set all the selected channels at the same time. The c mark appears to the left of the selected channels.
xT (Tools): Displays the Channel List option menu. (The Options menus may differ depending on the situation.)
Channel Status Display icons
IconsOperations
cA channel selected.
* A channel set as a favourites. \
A channel set as a favourites. \  A locked channel.
A locked channel.
)  A reserved programme.
A reserved programme.
❑Retuning Channels
Area
You can change the desired area.
Auto Store
(depending on the country)
Scans for a channel automatically and stores in the TV.
✎Automatically allocated programme numbers may not correspond to actual or desired programme numbers. If a
channel is locked, the PIN input window appears.
✎ Channel mode |
x P (Programme): When tuning is complete, the broadcasting |
stations in your area have been assigned to position |
numbers from P0 to P99. You can select a channel by |
entering the position number in this mode. |
xC (aerial channel mode) / S (cable channel mode): These two modes allow you to select a channel by entering the assigned number for each aerial broadcasting station or cable channel.
Channel List Option Menu t
Set each channel using the Channel List menu options (Add/ Delete, Add to Favourite/Delete from Favourite, Timer Viewing, Lock/Unlock, Edit Channel Name, Sort, Select All/Deselect All, Auto Store). Option menu items may differ depending on the channel status.
Set each channel using the Channel List menu options. Option menu items may differ depending on the channel status.
■Add / Delete: Delete or add a channel to display the channels you want.
✎All deleted channels will be shown on the All Channels menu.
✎A gray-Coloured channel indicates the channel has been deleted.
✎The Add menu only appears for deleted channels.
✎Delete a channel from the Added Channels or Favourites menu in the same manner.
■Add to Favourite / Delete from Favourite t: Set channels you watch frequently as favourites
■Timer Viewing: You can set a desired channel to be displayed automatically at the set time; even when you are watching another channel. Set the current time fi rst to use this function.
■Edit Channel Name: Assign your own channel name.
■Sort: This operation allows you to change the programme numbers of the stored channels. This operation may be necessary after using the auto store.
■Lock / Unlock: Lock a channel so that the channel cannot be selected and viewed.
✎This function is available only when the Channel Lock is set to On.
✎The PIN input screen appears. Enter your 4-digit PIN, the default of which is “0-0-0-0”. Change the PIN using the Change PIN option.
■Select All / Deselect All: You can select or deselect all channels in the channel list.
■Auto Store: Scans for a channel automatically and stores in the TV.
■Added Channels: Shows all added channels.
■Favourite Ch.: Shows all favourite channels.
Fine Tune
If the reception is clear, you do not have to fi ne tune the channel, as this is done automatically during the search and store operation. If the signal is weak or distorted, fi ne tune the channel manually.
✎Fine tuned channels that have been saved are marked with an asterisk “*” on the right-hand side of the channel number in the channel banner.
✎To reset the fine-tuning, select Reset.
Picture Menu
Mode t
Select your preferred picture type.
■Dynamic: Suitable for a bright room.
■Standard: Suitable for a normal environment.
■Movie: Suitable for watching movies in a dark room.
Backlight / Contrast / Brightness / Sharpness / Colour / Tint (G/R)
Your television has several setting options for picture quality control.
Advanced Settings
(available in Standard / Movie mode)
Compared to previous models, new Samsung TVs have a more precise picture.
■Colour Space (Auto / Native): Adjusts the range of colours available to create the image.
■White Balance: Adjust the colour temperature for a more natural picture.
R-Offset / G-Offset / B-Offset: Adjust each colour’s (red, green, blue) darkness.
R-Gain / G-Gain / B-Gain: Adjust each colour’s (red, green, blue) brightness.
Reset: Resets the White Balance to its default settings.
■Gamma: Adjusts the primary colour intensity.
■Dynamic Contrast (Off / Low / Medium / High): Adjusts the screen contrast.
■Black Tone (Off / Dark / Darker / Darkest): Select the black level to adjust the screen depth.
■Flesh Tone: Emphasize pink “Flesh Tone”.
■Motion Lighting (Off / On): Reduce power consumption by brightness control adapted motion.
✎ Only available in Standard mode.
is Dynamic. |
■ Size: Your cable box/satellite receiver may have its own set of |
screen sizes as well. However, we highly recommend you use 16:9 |
mode most of the time. |
16:9: Sets the picture to 16:9 wide mode. |
Wide Zoom: Magnifi es the picture size more than 4:3. |
✎ Adjusts the Position by using ▲, ▼ buttons. |
Zoom: Magnifi es the 16:9 wide pictures vertically to fi t the screen size.
4:3: Sets the picture to basic (4:3) mode.
✎Do not watch in 4:3 format for a long time. Traces of borders displayed on the left, right and centre of the screen may cause image retention (screen burn) which are not covered by the warranty.
Screen Fit: Displays the full image without any cut-off when HDMI (720p / 1080i / 1080p) or Component (1080i / 1080p) signals are inputted.
✎NOTE
x After selecting Screen Fit in HDMI (1080i / 1080p) or Component (1080i / 1080p) mode: Adjusts the Position or Size by using ▲, ▼, ◄, ► button.
xDepending on the input source, the picture size options may vary.
xThe available items may differ depending on the selected mode.
xSettings can be adjusted and stored for each external device connected to an input on the TV.
xIf you use the Screen Fit function with HDMI 720p input,
1 line will be cut at the top, bottom, left and right as in the overscan function.
■Digital Noise Filter (Off / Low / Medium / High / Auto): If the broadcast signal received by your TV is weak, you can activate the Digital Noise Filter feature to reduce any static and ghosting that may appear on the screen.
✎ When the signal is weak, try other options until the best picture is displayed.
■HDMI Black Level (Low / Normal): Selects the black level on the screen to adjust the screen depth.
✎ Available only in HDMI mode (RGB signals).
■Film Mode (Off / Auto): Sets the TV to automatically sense and process fi lm signals from all sources and adjust the picture for optimum quality.
✎ Available in TV mode, AV, COMPONENT (480i / 1080i) and HDMI (480i / 1080i).
■LED Motion Plus (Off / On): Removes drag from fast scenes with a lot of movement to provide a clear picture.
Picture Reset
Mode t
■Standard: Selects the normal sound mode.
■Music: Emphasizes music over voices.
■Movie: Provides the best sound for movies.
■Clear Voice: Emphasizes voices over other sounds.
■Amplify: Increase the intensity of high-frequency sound to allow a better listening experience for the hearing impaired.
Equalizer
(standard sound mode only)
■Balance: Adjusts the balance between the right and left speaker.
■100Hz / 300Hz / 1KHz / 3KHz / 10KHz (Bandwidth Adjustment): Adjusts the level of specifi c bandwidth frequencies.
■Reset: Resets the equalizer to its default settings.
SRS TruSurround HD t
(standard sound mode only)
This function provides a virtual 5.1 channel surround sound experience through a pair of speakers using HRTF (Head Related Transfer Function) technology.
Auto Volume
Because each broadcasting station has its own signal conditions, the volume may fl uctuate each time channel is changed. This feature lets you automatically adjust the volume of the desired channel by lowering the sound output when the modulation signal is high or by raising the sound output when the modulation signal is low.
Selecting the Sound Mode t
When you set to Dual l-ll, the current sound mode is displayed on the screen.
| Audio Type | Dual I-II | Default |
| Mono | Mono | Automatic |
A2 Stereo | Stereo | Stereo ↔ Mono | change |
| Dual | Dual I ↔ Dual II | Dual I |
| Mono | Mono | Automatic |
NICAM | Stereo | Mono ↔ Stereo | change |
Stereo | Dual | Mono ↔ Dual I | Dual I |
| Dual II |
| | |
✎If the stereo signal is weak and an automatic switching, occurs, then switch to the mono.
✎Only activated in stereo sound signal.
✎This function is available for all input sources.
Sound Reset
■Reset All: Reset all sound settings to the factory defaults.
❑Setting the Time
Time
✎The current time will appear every time you press the INFO button.
■Clock Set: Set the Day, Month, Year, Hour, Minute.
■Sleep Timer t
Automatically shuts off the TV after a preset period of time. (30, 60, 90, 120, 150 and 180 minutes).
✎To cancel Sleep Timer, select Off.
Timer 1 / Timer 2 / Timer 3
Three different on / off timer settings can be made. You must set the clock fi rst.
■On Time / Off Time: Set the hour, minute and Activate / Inactivate. (To activate the timer with the setting you have chosen, set to Activate.)
■Volume: Set the desired volume level.
■Contents: When the On Time is activated, you can turn on a specifi c channel or play back contents such as photo or audio fi les.
-TV/USB: Select TV or USB. (Make sure that an USB device is connected to your TV.)
-Antenna: Displays the current antenna source.
-Channel: Select the desired channel.
-Music/Photo: Select the folder containing MP3/JPEG fi les on the USB device.
✎The maximum displayed number of files, including sub folders, in one folder of USB storage device is 2000.
✎The media may not be playing smoothly when using the device lower than USB 2.0.
■Repeat: Select Once, Everyday, Mon~Fri, Mon~Sat, Sat~Sun or Manual to set at your convenience. If you select Manual, you can set up the day you want to activate the timer.
Security
✎The PIN input screen appears before the setup screen.
✎Enter your 4-digit PIN, the default of which is “0-0-0-0”. Change the PIN using the Change PIN option.
xChild Lock (Off / On): Lock channels in Channel List, to prevent unauthorized users, such as children, from watching unsuitable programme.
✎Only available when the Input source is set to TV.
xChange PIN: Change your password required to set up the TV.
✎If you forget the PIN code, press the remote control buttons in the following sequence in Standby mode, which resets the PIN to “0-0-0-0”: MUTE → 8 → 2 → 4 → POWER (on).
Language
-When the TV is turned off by Sleep Timer function.
Self Diagnosis
■Picture Test: Use to check for picture problems. If the problem continues to occur, check the colour pattern.
■Sound Test: Use the built-in melody sound to check for sound problems.
■Reset: Reset all settings to the factory defaults.
✎The PIN input screen appears before the setup screen.
✎Enter your 4-digit PIN. Change the PIN using the Change PIN option.
Software Upgrade
Software Upgrade can be performed by downloading the latest fi rmware from “www.samsung.com” to a USB memory device.
HD Connection Guide
Refer to this information when connecting external devices to the TV.
Contact Samsung
View this information when your TV does not work properly or when you want to upgrade the software. You can fi nd information regarding our call centres, and how to download products and software.