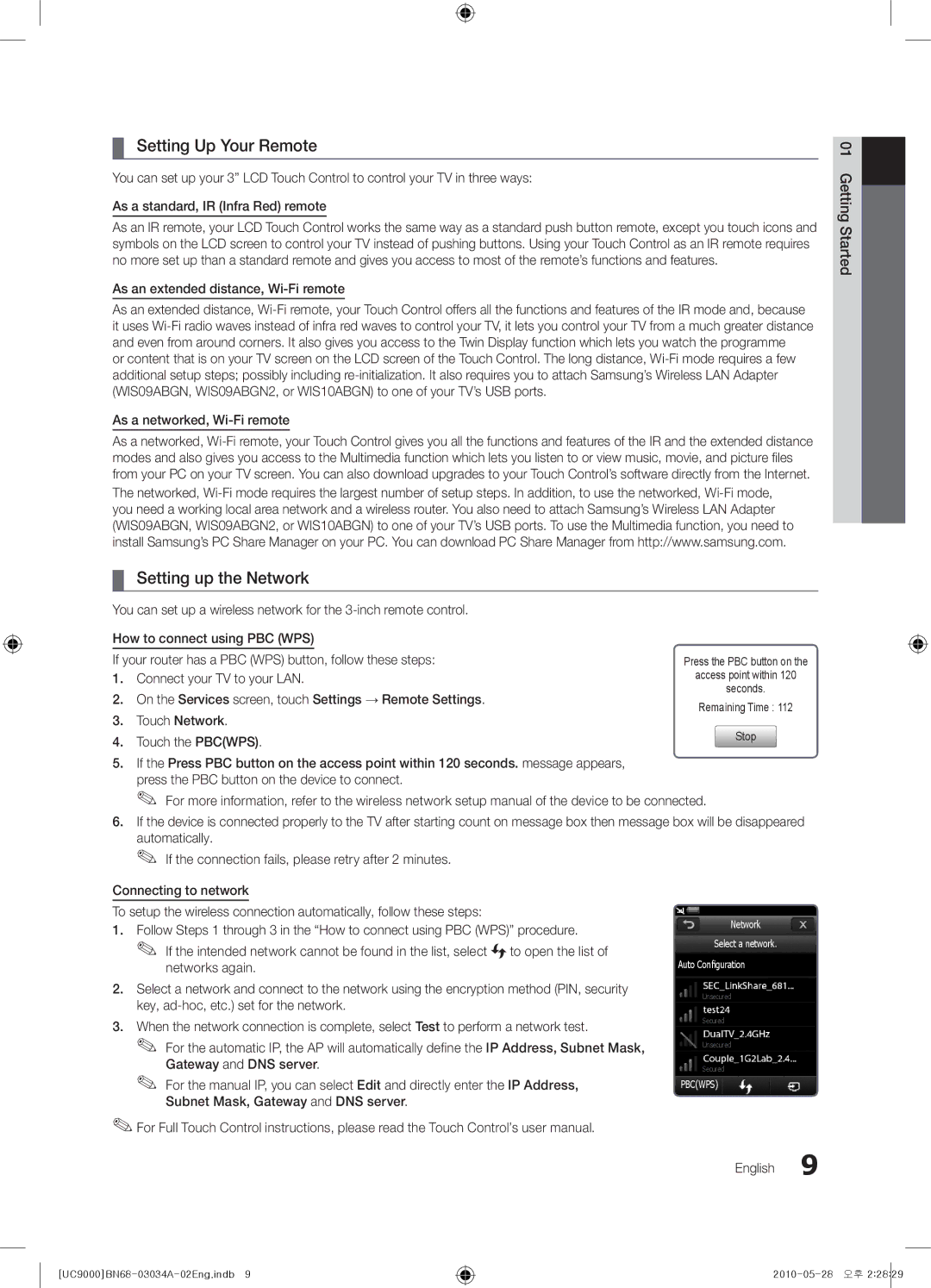UA55C9000SRXMN, UA55C9000SRXSQ, UA55C9000SRXXV, UA55C9000SRXZN, UA55C9000ZRXXV specifications
The Samsung UA55C9000 series, including models UA55C9000SRMXV, UA55C9000ZRXXV, and UA55C9000SRXXV, represents a significant leap in television technology. These LED TVs, introduced as part of Samsung's 9000 series, are known for their sleek design, advanced features, and exceptional picture quality.One of the standout characteristics of these models is their ultra-slim profile, showcasing Samsung's commitment to aesthetics without compromising performance. The depth of the TV is minimal, allowing it to blend seamlessly into any modern living space. The design is complemented by a touch of elegance, with a transparent stand that enhances its futuristic look.
In terms of picture quality, the UA55C9000 series boasts Full HD resolution of 1920 x 1080 pixels, providing stunning clarity and vibrant colors. The use of Samsung’s LED technology significantly enhances brightness levels and contrast ratios, ensuring that users experience rich blacks and brilliant whites. These models also incorporate Micro Dimming, which adjusts brightness levels in different areas of the screen, resulting in deeper blacks and an overall improved viewing experience.
Another impressive feature is the incorporation of Samsung’s 3D technology. These TVs are capable of delivering immersive 3D content, making movie nights an exciting experience. Coupled with the active 3D glasses, viewers can enjoy favorite films and sports in a captivating three-dimensional format.
The UA55C9000 series also offers Smart TV capabilities. With Samsung’s Smart Hub interface, users can access a wealth of content, including streaming services, apps, and games directly from their television. The built-in Wi-Fi enables seamless internet connectivity, while the inclusion of AllShare technology allows users to easily connect and share content between compatible devices.
Audio quality is not overlooked, either. These models feature Dolby Digital Plus technology, enhancing sound output to deliver clear and immersive audio experiences.
In summary, the Samsung UA55C9000SRMXV, UA55C9000ZRXXV, and UA55C9000SRXXV models represent cutting-edge television technology, combining a sleek design with advanced features like exceptional picture quality, 3D capabilities, Smart TV functionality, and superior audio performance. Whether for movie lovers, gamers, or casual viewers, these TVs cater to a wide range of entertainment needs, making them a desirable choice in the home electronics market.