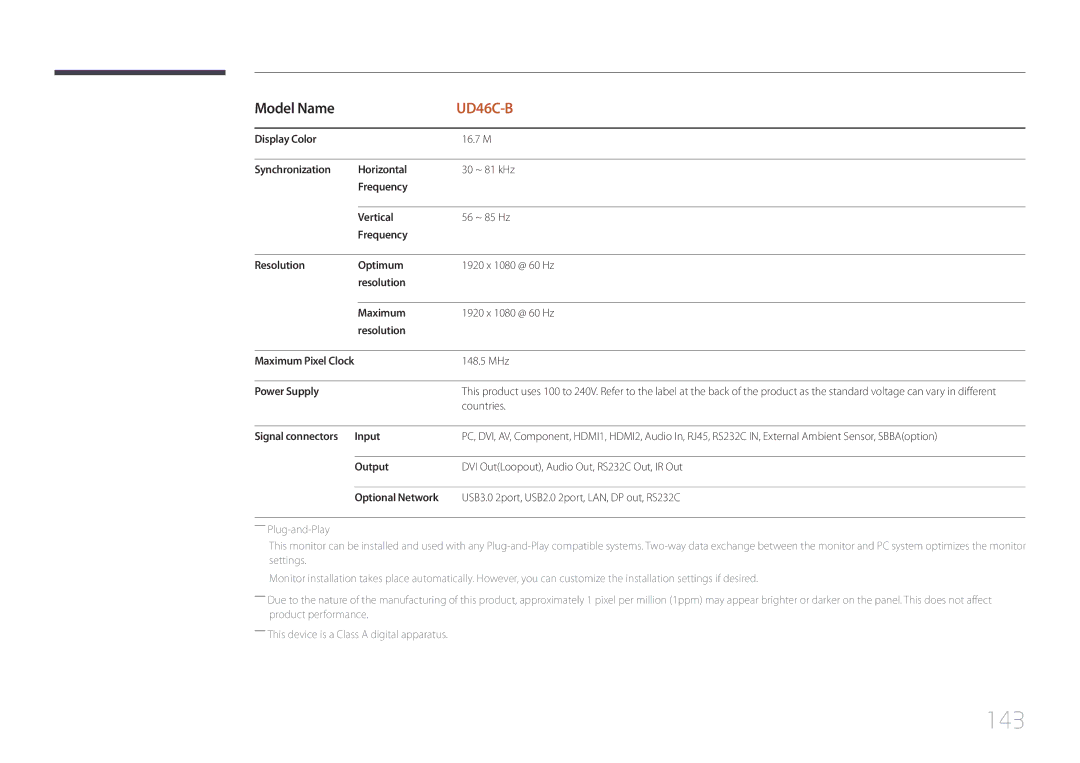LFD Display
Table of contents
Sound
Specifications
Copyright
Before Using the Product
Power off the product and computer
Safety Precautions
Cleaning
Symbols
Storage
Electricity and Safety
Installation
Product or cause a fire
Install the product in a kitchen or near a kitchen counter
Sloped surface, etc
Operation
Product failure, an electric shock or fire may result
Output ports, etc
Page
Precautions when handling the panel
Preparations
Checking the Contents
Components
Quick setup guide Warranty card
Checking the Components
DVI cable P.42
Items sold separately
Wall-mount Kit Stand
Name Description
Aim the remote control towards this spot on the LCD Display
Parts
External sensor KIT
Attaching the External sensor KIT to the sid
Port Description
Reverse Side
To lock an anti-theft locking device
Anti-theft Lock
Power on the product
Remote Control
It sets safe lock function
To place batteries in the remote control
PC, DVI, or Hdmi
ButtonsDescription
Adjusting the OSD with the Remote Control
Remote Control Reception Range
Select from Input, Picture, Sound, Setup or Multi
Products
Separately
Ventilation
Installation on a Perpendicular Wall
Tilting Angle and Rotation
Model name
Dimensions
Installation on an Indented Wall
Plane view
Installing the Wall Mount Kit
Installing the Wall Mount
Specs a * B Millimeters
Wall Mount Kit Specifications Vesa
Model name Vesa screw hole
Quantity
RS232C Cable
Remote Control
Pin Signal
Cable Connection
LAN Cable
Pin No Standard Color Signal
Cross LAN cable PC to PC
Connector RJ45 MDC
Signal
Direct LAN cable PC to HUB
Connection
Connection
Command type Value range
Viewing control state Get control command
Controlling Set control command
Command
Volume control
Power control
Input Source An input source code to be set on a product
Setting the input source Set Input Source
Input source control
Screen Mode a code that sets the product status
Function Screen mode of a product can be changed using a PC
Viewing screen status Get Screen Mode Status
Setting the picture size Set Picture Size
PIP On/Off control
Screen size control
Setting the video wall Set Video Wall Mode
Auto adjustment control PC and BNC only
Video Wall Mode Control
Auto Adjustment 0x00 at all times Ack
Safety Lock Safety lock code to be set on a product Nak
Safety Lock
Viewing the safety lock state Get Safety Lock Status
Safety Lock Safety lock code to be set on a product OFF Ack
Video Wall On
Off
10x10 Video Wall Model
0x01
10x10 Video Wall Model 1 ~
WallSNo TV/Monitor Number code set on TV/Monitor
Data
Pre-connection Checkpoints
Before Connecting
Connection using the D-SUB cable Analog type
Connecting to a PC
Connection Using an HDMI-DVI Cable
Connection using a DVI cable Digital type
Connection Using an Hdmi Cable
Changing the Resolution on Windows Vista
Changing the Resolution
Changing the Resolution on Windows XP
Changing the Resolution on Windows
Connecting to a Video Device
Connecting an External Monitor
Connection Using the component Cable
Require an audio cable
Using an Hdmi cable or Hdmi to DVI Cable up to 1080p
Connecting to an Audio System
MagicInfo
Connecting the network box Sold separately
Entering MagicInfo mode
Press Source on the remote control, and select MagicInfo
Select TCP/IP step
BackB Apply Finish Cancel
MagicInfo
Source List
Input
Component
Off / On
Turns the PIP Screen Off/On
Main picture Sub picture
Source
Without Network box
With Network box
Changes the Position of the PIP window
Size
Position
Changes the Size of the PIP window
Opaque
Edit Name
Transparency
High Medium
Source AutoSwitch
Source AutoSwitch Settings
Primary Source Recovery
Secondary Source
Primary Source
Advertisement
Menu m Picture Mode Enter
Mode
Information
Sharpness
Custom
Contrast
Brightness
Red / Green / Blue
Color Tone
Color Control
Off / Cool / Normal / Warm / Custom
Fine
Color Temp
Image Lock
Coarse
Selects either On or Off with the signal balance
Auto Adjustment
Signal Balance
Signal Balance
169 / 43 / Original Ratio
Size can be switched
Size
Hdmi Black Level
Dynamic Contrast
PIP Picture
Lamp Control
Picture Reset
Reset the screen settings
Dynamic Standard Movie Custom
Tint
Adjusts the picture Sharpness
Adjusts the picture Color
Color
Off / Cool2 / Cool1 / Normal / Warm1 / Warm2
Zoom2
Digital NR
169
Zoom1
Film Mode
PIP Picturei
Lamp Control
Speech
Menu m Sound Mode Enter
Music
Balance
Auto Volume
Bass
Treble
Main / Sub
Sound Select
Sound Reset
You can choose one of 14 languages
Menu m Setup Language Enter
Language
Clock Set
Sleep Timer
Timer1 / Timer2 / Timer3
Time
Lock
Safety Lock
Menu Transparency
Change PIN
Video Wall
Energy Saving
Video Wall
Full
Format
Horizontal
Format can be selected to see a divided screen
Screen Position
Vertical
Pixel Shift
Safety Screen
Mode
Timer
Timer
Bar
Pixel
Eraser
Off / Light / Dark
Resolution Select
Side Gray
Select the brightness of the grey for the screen background
OSD Rotate
Power On Adjustment
Adjusts the Power On time for the screen
OSD Rotation
Temperature Control
Advanced Settings
Auto Power
Temperature
Off / On Auto Color
Reset
Button Lock
User Auto Color
Lamp Schedule
Message will read No Signal if no input signal is detected
When no input signal is detected
Standby Control
Source OSD
Not Optimum Mode OSD
No Signal OSD
OSD Display
Software. If you select Yes, the upgrade is performed
Software Upgrade
Performs a software upgrade
Upgrade
Reset all the settings for the display
Setup Reset
Reset All
Reset all the values for a setting
ID Input
ID Setup
Multi Control
Menu m Multi Control Enter
100
MDC Program Installation/Uninstallation
Uninstallation
101
What is MDC?
Connecting to MDC
Using MDC via RS-232C serial data communications standards
102
Using MDC via Ethernet
103
Connection using a cross LAN cable
Connection Management
104
105
User Login
Launching the program displays the user login window
Auto Set ID
106
Cloning
107
108
Command Retry
109
Getting Started with MDC
Main Screen Layout Menus
110
Alert
111
Custom
Screen Adjustment
112
113
Adjust the colors for the selected display device
Adjust the tint for the selected display device
Adjust the Hdmi Black Level for the selected display device
Controls the LED backlight to maximize picture clarity
114
Size
Reduces Mpeg noise to provide improved picture quality
115
Advanced features
116
117
Sound Adjustment
System Setup
Select a PIP input source
118
Select the format to display the split screen
View the PIP Size of the current display
Configure the fan speed
General Fan & Temperature
Set the product to automatically power on
Select a method to configure the fan speed
Lock the buttons on the display device
120
Security OSD Display
Lock the on-screen menus
121
On Time Set the time to power on the selected display device
Screen Burn Protection
122
End Time Set end time to display screen saver
123
Start Time Set start time to display screen saver
124
Safety Screen Lamp Control
Enter a message to display on the screen
Enable or disable Ticker
125
126
Tool Settings
Security Reset
Edit Column
127
View the program information
128
Resizing a Window
129
Other Functions
Create groups and manage the list of sets on a group basis
130
Group Management
Deleting Groups
131
Creating Schedules
132
Schedule Management
Renaming Groups
To modify a schedule, select the schedule and click Edit
133
Schedule Modification
Deleting a Schedule
Displays not to be shown due to data collision
Troubleshooting Guide
IssueSolution
134
135
136
Testing the Product
Checking the Resolution and Frequency
137
Installation issue PC mode
Screen issue
Not Optimum Mode is displayed
Check the volume
Sound issue
Adjust Brightness and Contrast
Go to Picture and adjust the Color Control settings
139
Remote control issue
Source device issue
Question Answer
140
141
Screen Saver Settings or Bios Setup on the PC
Settings or Bios Setup on the PC
142
General
143
Power Supply
144
120 W
PowerSaver
145
On Green Blinking On Orange
Pixel Clock MHz Sync Polarity H/V KHz
Preset Timing Modes
Resolution
146
147
148
Contact Samsung World Wide
149
150
151
152
153
154
155
Not a product defect
Responsibility for the Pay ServiceCost to Customers
Product damage caused by customers fault
156
Applicable in countries with separate collection systems
Correct Disposal
157
Correct disposal of batteries in this product
Optimum Picture Quality
Optimum Picture Quality and Afterimage Burn-in Prevention
158
159
What is afterimage burn-in?
Powering Off, Screen Saver and Power Saving Mode
Switch between 2 colors every 30 minutes as shown above
Move and change text every 30 minutes as shown below
160
161
License
162
Terminology